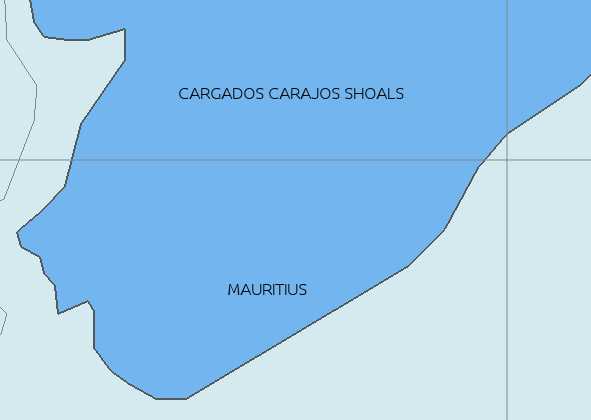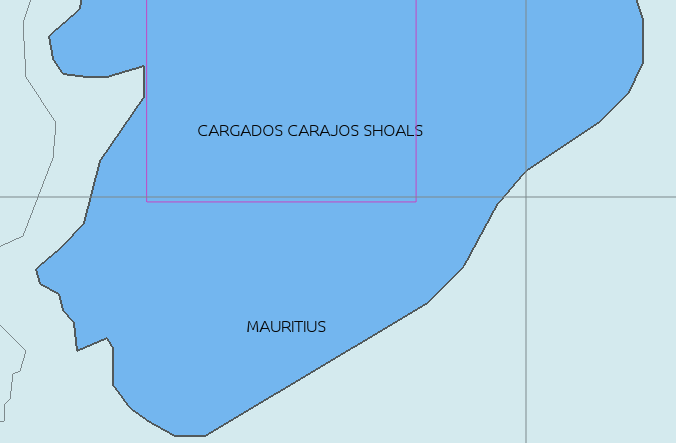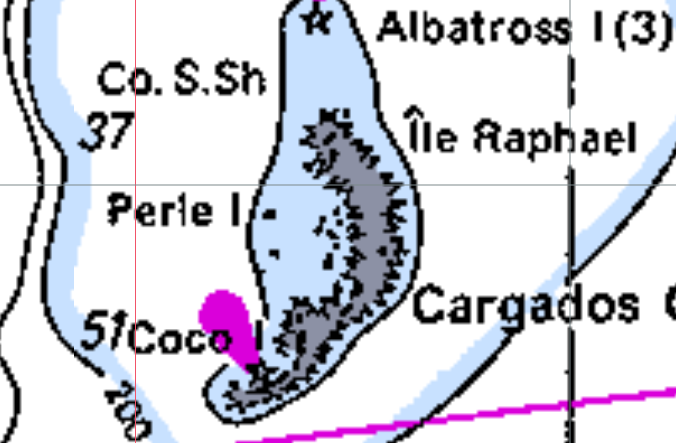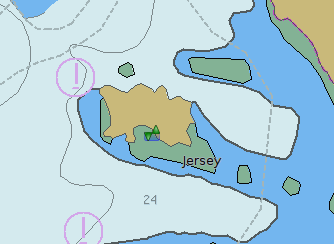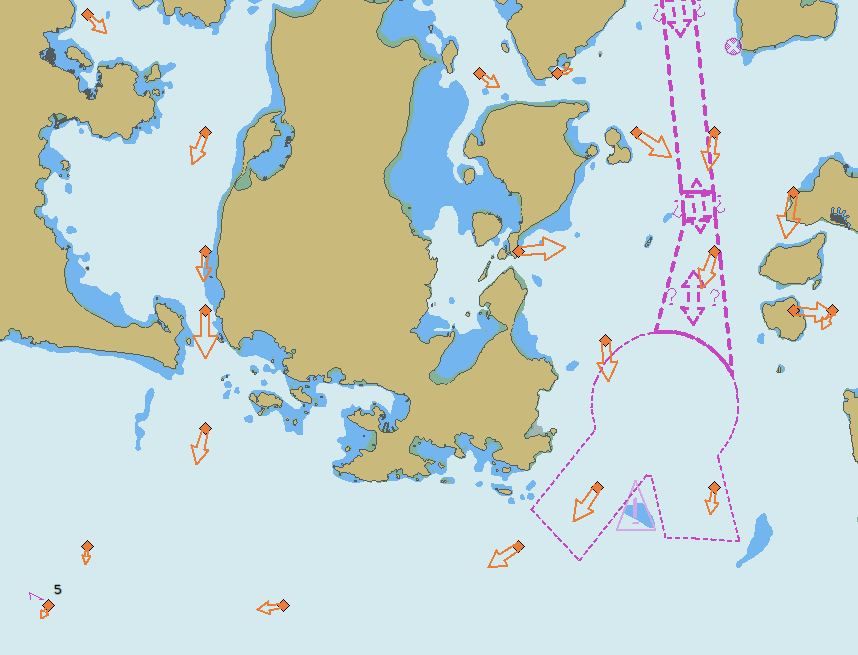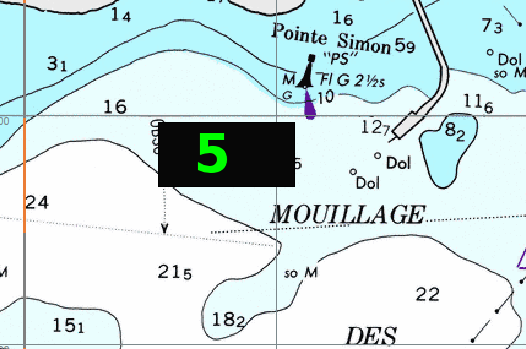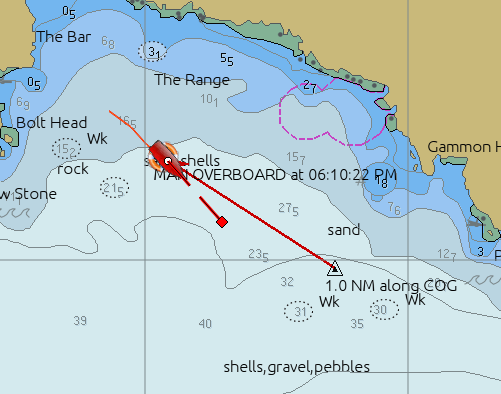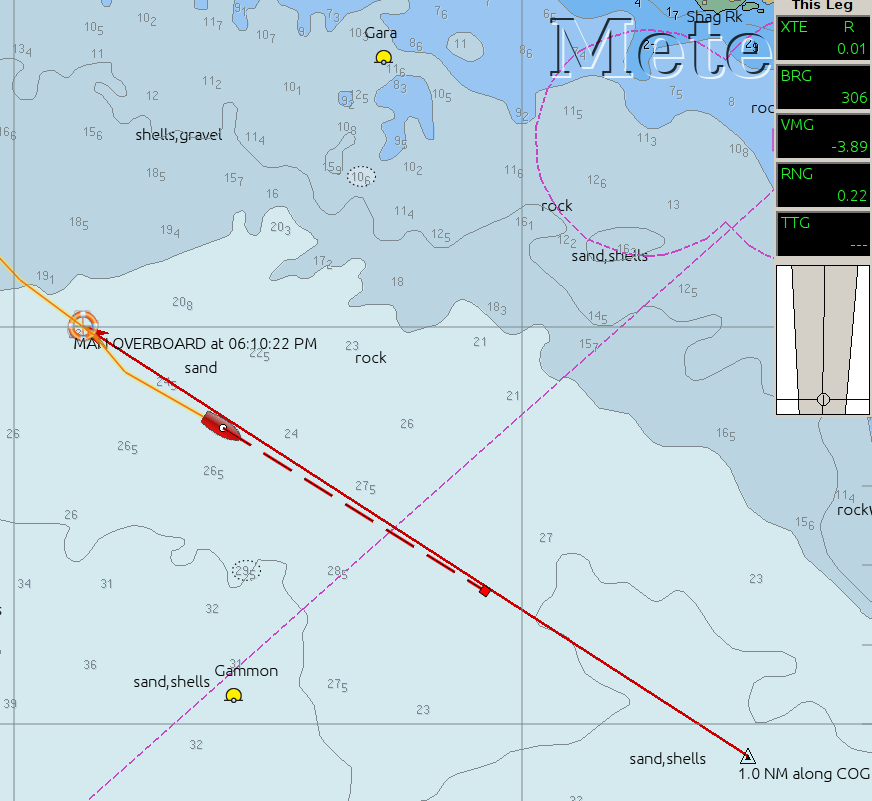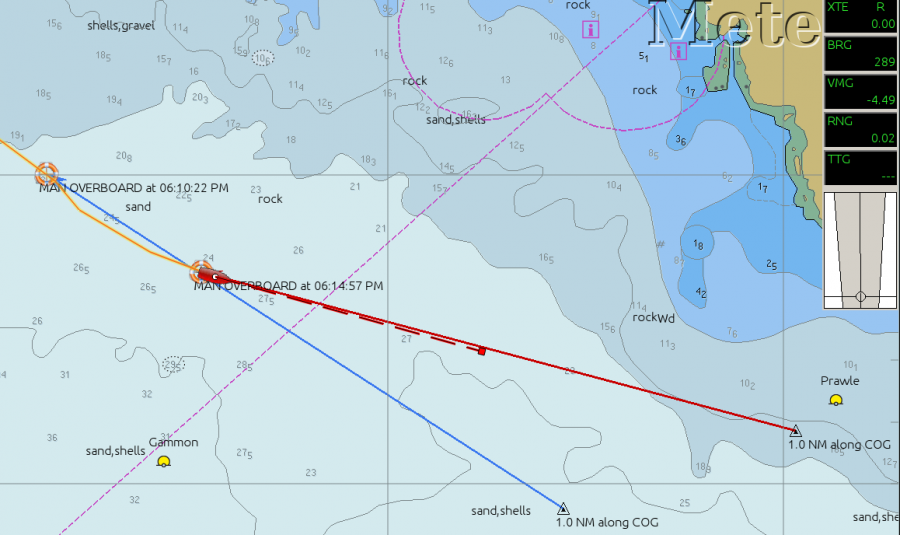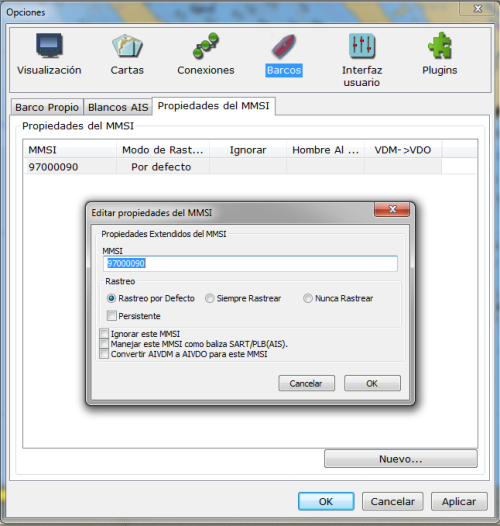(Versión actual 4.4)


Los iconos de las lupas aumentan o disminuyen (+ -) la visión y detalle de la carta que se muestra en pantalla. También puede hacerlo con la rueda del ratón, si en Opciones, Visualización, pestaña General, ha seleccionado “Zoom en cursor”. También pueden usarse las teclas de + y - , y Re Pag y Av Pag del teclado.
Para hacer zoom en pasos más pequeños haga:
- Alt + para acercar en pasos pequeños
- Alt - para alejar en pasos pequeños
- Alt + rueda de ratón para acercar o alejar en pequeños pasos
Vea detalles adicionales en las Opciones de Configuración, Visualización, pestaña General.
Si fuerza el zoom, aparecerá en la parte superior izquierda de la carta un mensaje de aviso: "Zoom excesivo", Esto quiere indicar que ha sobrepasado la ampliación que debe aplicar a la carta y que no está soportada por las especificaciones originales, está pudiendo incurrir en una práctica peligrosa ya que no aparecerá más información en la pantalla. La percepción de zonas peligrosas puede perderse al aumentar en exceso las distancias. Las cartas raster mostrarán sobrepixelación, pero no las vectoriales. Debe cambiar el zoom para que desaparezca el mensaje.
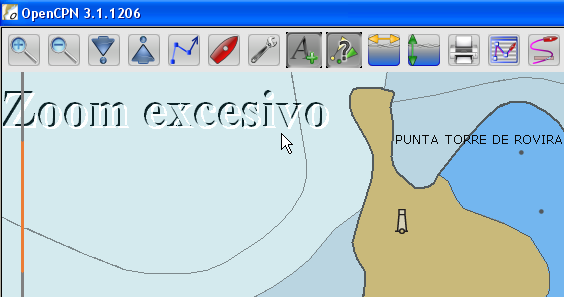
Cuando aparezca el mensaje de aviso, en primer lugar debe bajar el zoom, al menos un escalón.
Las cartas generalmente están soportadas por estudios al doble de la escala de la carta, por lo que cuando supera el factor 2 de zoom, ya no están convenientemente soportados el nivel de detalle con el estudio realizado. OpenCPN avisa con ese mensaje de "Zoom excesivo" cuando se supera el factor 4 o más.
Vea más sobre ajustes de Zoom excesivo en las Opciones de Configuración.
Problemas por Infrazoom
Utilizando CM93 en OpenCPNSolo se dan problemas por infrazoom con la cartografóa CM93 v2 en OpenCPN. La razón es la presentación tan pobre que se da en la representación gráfica a bajas escalas de arrecifes, islas pequeñas y otros peligros para la navegación.
El caso de los bajos de las Cargados Carajos o Rocas de San Brandón en el Océano Índico, bien conocidos por el equipo Vestas Wind en los que encallaron durante la regata de la Volvo Ocean Race 2014/2015.
Esto es como lo vería en la carta. Todas las imágenes están en una escala aproximada de 1: 650.000.
En la "vista normal, no se aprecian indicaciones en absoluto de islas o arrecifes, a pesar de que el nombre en si mismo indica, a un navegante experimentado, que debe buscar más información en otra parte.
Cambiando la vista al Modo de Carta única, y activando los contornos de cartas, OpenCPN muestra que una carta de mayor escala está disponible. Esta aparecerá al ampliar aún más. La carta disponible no cubre el extremo sur del arrecife donde el Vestas encalló. En algunas ediciones de CM93 más cartas de la zona están disponibles, incluyendo la parte sur.
Compare esto con la representación bien hecha de la carta raster INT 702 a escala de 1: 3.500.000.
Hágalo mejor con OpenCPN si sólo tiene disponible cartografía CM93Todo comienza durante la planificación de un viaje. Nunca debe confíar únicamente en la cartografía CM93. Siempre consulte con otras fuentes fiables, por ejemplo, cartas raster (de cartas en papel), Derroteros, o cartas ENC, no confie únicamente tampoco en otras cartas vectorial de emisión privada, con problemas similares (por ejemplo Navionics).
Se recomienda a los usuarios que quieran saber más sobre cartografía, las premisas en que se basan y su precisión en horizontal y vertical el libro de Nigel Calder "How to read a Nautical Chart, 2012".Para viajes incluyendo cartas CM93 de pequeña escala (escala A o Z):
Cree la ruta que vaya a seguir.
Cambie al Modo de carta única. Tecla de atajo "Q".
Active el contorno de cartas. Tecla de atajo "O".
"Recorra" la ruta en todo su recorrido, asegurándose de que está en un factor de al menos 2,5 x.
Las cartas disponibles ahora deben estar señalarse en magenta.
Deje marcas adecuadas para documentar esas cartas, y los peligros en ellas representados, para su posterior consulta.


Estos iconos le permitirán cambiar la escala de la carta que esté empleando, salvo que sólo use cartografía CM93 que no tiene efecto (verá una barra segmentada de color amarillo en la Barra de Cartas.
 Se pasa a la carta de menor detalle y mayor área cubierta, si hay disponible alguna
Se pasa a la carta de menor detalle y mayor área cubierta, si hay disponible alguna

Se pasa a la carta de mayor detalle y menor área cubierta, si hay disponible alguna
La disponibilidad de cartas se ve en la Barra de Cartas, en las barras segmentadas que aparecen. El escalado de abajo a arriba se corresponde con el orden de izquierda a derecha mostrada en la Barra.

Escala de la carta mostrada
En la parte inferior derecha de la Barra de Estado se muestra la Escala y el nivel de zoom. Éstos son la escala verdadera de la carta mostrada en el nivel de zoom situado en ese momento.
Escala de la Barra
La Barra de Escala que se muestra de forma vertical a la izquierda de la carta, tiene distinto tamaño en función del zoom y escala elegida:
- Cuando es gris y negra la barra es de 10 millas náuticas, con subdivisiones de 2 millas náuticas
- Cuando es gris y naranja, la barra es de 1 milla náutica y cada subdivisión es de 1 cable

El Icono Crear Ruta, se utiliza para crear rutas. Al presionar el icono, el puntero del cursor cambia a un lápiz  . De una forma rápida, las teclas "Ctrl R" inician una ruta y "Esc" la termina. Utilizando las teclas del cursor y ratón, navegue por la carta. Un clic izquierdo sitúa un waypoint. Diferentes clics izquierdos van situando puntos numerados crecientes. Estos números no serán visibles, pero estarán disponibles cuando edite la Ruta. Según va construyendo la Ruta, verá como aparece una pequeña ventana informativa en la que aparece la distancia desde el waypoint anterior, la demora y la distancia total de la Ruta. Un clic con el botón derecho muestra el siguiente menú en el contexto de rutas:
. De una forma rápida, las teclas "Ctrl R" inician una ruta y "Esc" la termina. Utilizando las teclas del cursor y ratón, navegue por la carta. Un clic izquierdo sitúa un waypoint. Diferentes clics izquierdos van situando puntos numerados crecientes. Estos números no serán visibles, pero estarán disponibles cuando edite la Ruta. Según va construyendo la Ruta, verá como aparece una pequeña ventana informativa en la que aparece la distancia desde el waypoint anterior, la demora y la distancia total de la Ruta. Un clic con el botón derecho muestra el siguiente menú en el contexto de rutas:
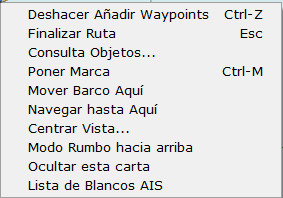
Si está creando una ruta que se extiende fuera del área mostrada, mueva el cursor de ruta al área deseada, pulse botón derecho de ratón y seleccione “Zoom mayor”. Le permitirá acceder a otra carta con más detalle del área bajo el puntero de su ratón, sin necesidad de dar por terminada la ruta. Continúe creando la ruta dando clics izquierdos para posicionar waypoints y tantos clics derechos de ratón como necesite para aumentar o disminuir escalas, zooms, o cambio de cartas hasta que pulse “Finalizar ruta”. Practique con los clics izquierdos y derechos, la rueda del ratón así como con las flechas y teclas hasta que encuentre la forma ideal de construir rutas.
Las rutas que vaya creando se mostrarán en color azul. Si hace clic con el botón derecho del ratón aparecerá un nuevo menú de ruta, que permitirá entre otros Activar Ruta, ésta entonces cambiará a tener color rojo.
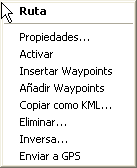
Recuerde:
- Rutas desactivadas:Color azul
- Rutas activadas:Color rojo
Manejo de múltiples rutas
Las rutas creadas o importadas en OpenCPN se mostrarán sobre la carta al mismo tiempo. Para poderlas ocultar selectivamente debe usar el Gestor de Rutas, en Prestaciones Avanzadas veremos como se maneja.
Siga los siguientes consejos:
- Cree una carpeta que se llame p. ej. “Mis rutas”, (para evitar pérdidas de archivos colóquela en “Mis documentos”)
- Cree su nueva ruta, añada o inserte waypoints, edite sus propiedades. Cuando esté a su gusto
- Grabe la ruta con el Gestor de Rutas, emplee un nombre descriptivo de la ruta para nombrar el archivo
- Para insertar en la carta una ruta deseada abra el Gestor de Rutas e impórtela
Marcas
Con OpenCPN puede insertar marcas en diferentes posiciones simplemente pulsando con el botón derecho una vez situado el cursor en el punto de interés.

Aparecerá una marca con forma triangular que puede ser editado señalandola y pulsando el botón derecho del ratón, eligiendo la opción "Propiedades marca/waypoint". En Marcas, Rutas, Derrotas y Capas, apartados: Utilizando Rutas y Planificación de Rutas tiene información ampliada.

Pinchando sobre ese icono se mostrará la cartografía con su barco centrado en la posición actual de su GPS. El color del botón alterna, con su pulsación.
Si el GPS está trabajando el barco se representará en rojo  , si no es así se representará en gris
, si no es así se representará en gris  .Para quitarlo simplemente vuelva a pinchar en el icono.
.Para quitarlo simplemente vuelva a pinchar en el icono.
Si se hace zoom bajando de la escala 1:300.000 el icono cambia a  , cuando se recibe señal GPS cambia a
, cuando se recibe señal GPS cambia a  .
.
El icono que representa al propio barco puede ser reemplazado poniendo un fichero "ownship.xpm" que se encuentra en la carpeta \UserIcons (puede ver más en Utilice sus propios iconos de marcas).
Este icono es útil en dos situaciones:
- Cuando se ha desplazado por la cartografía para consultar detalles de la ruta y quiere volver rápidamente al lugar en el que se encuentra situado el barco
- Cuando quiere mantener en pantalla siempre centrada la posición del barco y que la cartografía se desplace
El modo de Auto seguimiento se desactiva al explorar la carta, desplazándose por ella. Para volver a activarlo pinche otra vez sobre el icono. Haciendo zoom con la rueda del ratón, necesitará tener activa esta opción activando el control en Opciones, Visualización, pestaña General, zoom en cursor.
Orientación de la pantalla
El movimiento del barco puede orientarse de tres maneras diferentes en la pantalla de visualización de la cartografía, con el Norte Arriba es la manera habitual y con el Rumbo Arriba es el modo alternativo. El modo Rumbo Arriba se activa en Opciones, Visualización, activar Modo Rumbo hacia Arriba. Tenga en cuenta que OpenCPN con el modo Rumbo Arriba activado usa el COG (rumbo efectivo). Un sistema rápido para alternar entre los dos modos es usando el botón derecho del ratón. Un ejemplo de situación para considerar utilizar el modo Rumbo Arriba es cuando se navega en un río o canal. Un tercer modo de orientación es para cuando se muestran cartas inclinadas (oblicuas), se muestran como "Carta arriba", pero opcionalmente pueden mostrarse como "Norte arriba".
En la imagen inferior, el modo Rumbo Arriba esta activo. Fíjese en el indicador rojo de la esquina superior derecha, junto a la señal GPS, señala el norte. El Modo Aceleración gráfica OpenGL está también activo, de forma que los textos se orientan en la pantalla de la forma adecuada.
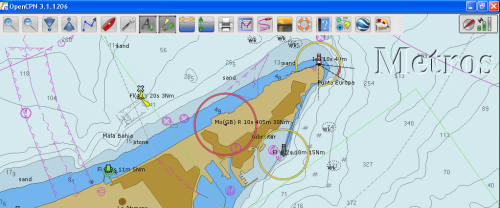
Si no se ha seleccionado la opción "Mostrar Cartas Raster Inclinadas como Norte Arriba" en Opciones, Visualización, pestaña Avanzado, la opción alternante que aparece en el menú al hacer clic con el botón derecho del ratón "Modo rumbo arriba/Modo norte arriba" será reemplazada por "Modo rumbo arriba/Modo carta arriba" en cartas inclinadas.
Si hay disponible en el flujo de datos NMEA, la información proporcionada por un compas electrónico, el icono del barco se orientará de acuerdo con ese rumbo. La diferencia puede verse sobre la imagen siguiente, como hay una corriente que afecta, por ejemplo. El barco está mostrando un rumbo verdadero WNW pero su rumbo efectivo es SW. También se muestra un CPA de AIS (ver la sección AIS en Prestaciones Avanzadas)
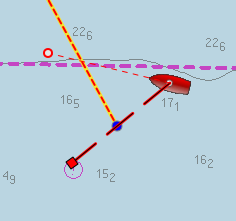
 Este icono en la parte derecha de la Barra de Iconos, muestra que está activado el modo Norte Arriba (color azul)
Este icono en la parte derecha de la Barra de Iconos, muestra que está activado el modo Norte Arriba (color azul)
 Este icono de color rojo que indica que está activado el modo Rumbo Arriba.
Este icono de color rojo que indica que está activado el modo Rumbo Arriba.
Estos dos modos pueden alternarse también con el botón derecho del ratón, pinchando en cualquier lugar de la carta aparece el menú, seleccione la opción deseada. También pueden seleccionarse con Opciones, Visualización, pestaña General.
En Opciones, Visualización, pestaña Avanzado puede establecer el Intervalo de actualización del Rumbo hacia arriba. Esto es útil, por ejemplo para prevenir que la pantalla de saltos en una zona cambiante.
El icono Rumbo arriba/Norte arriba comparte un espacio en la pantalla junto con el indicador de estado del GPS. Esto puede activarse o desactivarse con el atajo de teclado "Ctrl + i".
Advierta que las flechas de ambos iconos, tanto la roja como la azul, siempre señalan el Norte.
Modo Ir Adelantado. Para ver más allá de la parte delantera del barco, active en Opciones, Visualización, pestaña General, Modo Ir Adelantado. Su barco ya no ocupará el centro de la pantalla. En su lugar, se alejará del centro hacia el sitio opuesto de su rumbo GPS actual (COG).
¡No vaya siempre adelantado!. Si está fondeado, el borneo y balanceo produce rumbos al azar y velocidades bajas. Si el modo Ir Adelantado está activado, se provoca un renderizado constante con una actualización continua del dibujo de la carta, con el barco en posiciones diferentes en función de los cambios de rumbo. Para prevenir esta posibilidad OpenCPN hace:
- Si el barco navega a menos de 1 nudo, el modo Ir Adelantado se desactiva
- Si el barco navega a más de 3 nudos, el modo Ir por Adelantado se activa
- Entre 1 y 3 nudos la distancia de desplazamiento del centro se ajusta suavemente
- Si el problema persiste cuando la velocidad es superior a 3 nudos, pruebe en Opciones, Conexiones, active Filtrar datos NMEA rumbo y velocidad pruebe a modificar tiempos hasta que evite "los saltos"
Mostrar cartas raster inclinadas como Norte arriba. Las cartas inclinadas (meridianos no paralelos al eje Y) se muestran tal cual orientadas hacia arriba. Activando este control, estas cartas se mostrarán en modo Norte arriba de forma predeterminada. Activando también Modo rumbo hacia arriba éste no operará.
Pantalla completa. Entre y salga del Modo de Pantalla Completa alternando con la tecla F11. También es posible entrar en ese modo activándolo en la Barra de Menús, Vista. Cuando entre en ese modo, además aparecerá un control adicional en el contexto del menú derecho del ratón para desactivarlo.

Al pinchar en el icono abrimos las Opciones de Configuración de OpenCPN. Aparece una ventana en la que la primera decisión consiste en señalar la sección que nos interese. Algunas de ellas tienen además una serie de pestañas en las que se agrupa la información.
- Visualización
- General
- Unidades
- Avanzado
- Cartas
- Archivos de cartas
- Mostrar Carta vectorial
- Grupos de Cartas
- Mareas y corrientes
- Conexiones
- Barcos
- Barco propio
- Blancos AIS
- Propiedades de MMSI
- Interfaz usuario
- Plugins

Cada una de ellas guarda diferentes selecciones para establecer la configuración de OpenCPN. Mire más adelante, en Opciones de Configuración, como se configura OpenCPN.

Al pinchar sobre el icono, las cartas vectoriales muestran el texto. Este icono alterna entre el estado mostrar texto y ocultar texto, con sucesivas pulsaciones.
Una alternativa es pulsar el atajo de teclado "T".
En OpenCPN se ha realizado un gran esfuerzo para cumplir con la norma IHO para terminales con cartografía electronica EDCIS.
Con el modo OpenGL activado, todo el texto se mostrará de forma horizontal con el modo Rumbo arriba activado.
Nota: Si ve que no aparece texto en la cartografía, compruebe la selección que tiene elegida en Opciones, pestaña Mostrar Carta vectorial, Mostrar sólo Texto importante. Esta opción no sirve en cartas tipo Raster.
Vea información adicional sobre el uso de texto en cartas vectoriales en la sección dedicada a configuración de Opciones, Cartas, pestaña Mostrar Carta vectorial.
Vea información adicional sobre la modificación de las fuentes y tamaños de los textos de las cartas vectoriales en las Opciones de configuración de los textos.
Cuando haga doble clic sobre una carta vectorial aparecerá información adicional sobre los objetos y esa carta. Vea información adicional en Consulta de Objetos.

El sistema AIS utiliza entre otras, la señal GPS y la transmisión de información mediante VHF, de forma que puede en su barco recibir la información transmitida por otros barcos cercanos (blancos) tales como identificación, posición, velocidad, rumbo y estado, de forma que en la pantalla de OpenCPN puede integrarse ésta en la carta y usted puede gobernar su barco en función de la información recibida.
Cuando en Opciones, pestaña Conexiones ha establecido un puerto AIS, aparece en la Barra de Iconos un icono representativo de las condiciones del sistema AIS. Este icono tiene diferentes aspectos en función de los diferentes estados en los que puede estar. Pinchando sobre el con el ratón se pueden alterar.
 AIS Activo
AIS Activo
Aparece tan pronto como hay un puerto AIS activo definido en Opciones. Es el aspecto que adopta cuando está trabajando AIS y no hay ningún blanco de interés
 AIS Activo y recibiendo
AIS Activo y recibiendo
Un pequeño círculo verde se ilumina en la esquina inferior derecha del botón AIS cuando se detecta actividad, al menos cuando se recibe un mensaje AIS cada 4 segundos, la luz permanecerá iluminada
 AIS Suprimido
AIS Suprimido
Este icono significa que se ha activado en Opciones, Barcos, pestaña Blancos AIS supresión de blancos. Hay dos formas de supresión:
- Suprimir la visualización de todos los blancos amarrados/fondeados, máxima velocidad especificada en el cuadro de diálogo
- Suprimir alertas para los blancos amarrados/fondeados
Este icono cambiará si se activa una alarma de acuerdo a la configuración establecida.

En el caso de que se haya activado la opción en Opciones, Barcos, pestaña Blancos AIS, Permitir atenuación de los blancos menos importantes si hay más de ....blancos cuando se pase el ratón por encima del icono de AIS, se mostrará el mensaje de aviso.
 AIS Alarma
AIS Alarma
Hay un blanco que ha provocado que se dispare la alarma, ésta seguirá las especificaciones establecidas en las configuraciones de Cáculos CPA
 AIS Desconectado
AIS Desconectado
No hay blancos que mostrar en la pantalla. Este icono cambia con los otros iconos. Por ejemplo, si está visible el icono de AIS Alarma, pulse el botón y cambiará a AIS Desconectado, y todos los blancos, alarmas, etc, desaparecen de la pantalla. Haga clic otra vez y el icono inicial y pantalla AIS aparecerá de nuevo.
Para ver más sobre AIS lea más abajo en Opciones de Configuración, Sección Barcos, pestaña Blancos AIS. Para ver como utilizarlo consulte en Prestaciones Avanzadas con OpenCPN: Navegación con AIS.
- Las predicciones de mareas y corrientes no están disponibles para todas las áreas
- OpenCPN viene acompañado de un archivo con datos de mareas, puede utilizar otros diferentes IDX o archivos binarios tcd. Pueden emplearse varios archivos de mareas al mismo tiempo. Para saber más sobre ello consulte más abajo
- Como todas las predicciones, los valores mostrados se calculan usando modelos matemáticos y las corrientes y mareas reales pueden variar
- Mareas y Corrientes se actualizan en intervalos de quince minutos. No se actualizarán si no hay actividad en la pantalla. Una vez se actúe sobre la pantalla, desplanzando o haciendo zoom, etc, se refrescará y se volverá a contar el tiempo de refresco, esto parece la mejor opción en la práctica
Importante: Mareas y Corrientes no se mostrarán hasta que no seleccionen pulsando los iconos correspondientes

Icono de Mareas
Se muestran al pinchar en el icono las estaciones de marea disponibles sobre la carta. Por defecto encontrará en las costas americanas, Canal de la Mancha y Australia.
A escalas superiores a 500.000 se muestran unos pequeños iconos verdes con forma de "T"
. Haga clic con el botón derecho del ratón para mostrar información de la localización elegida.
Los valores de escala por debajo de 500.000 muestran una barra vertical de color amarillo. Estas barras verticales muestran la información sobre la previsión de marea, mediante un nivel azul con flecha que indica el nivel del agua, que sube y baja hacia donde indica la punta de la flecha.
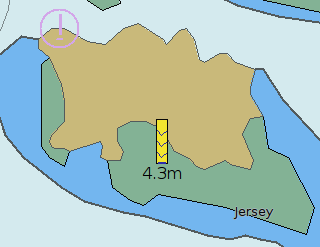
Las barras verticales dan mucha información con darlas un simple vistazo:
En este ejemplo la altura prevista de agua es de 2,5 m sobre el datum de la carta. La punta de la flecha (V) mira hacia abajo, por lo que la marea está bajando. En este, la marea está subiendo hacia marea alta En este, el icono muestra el aspecto con marea baja En este, el icono muestra el aspecto con marea alta Pinchando con el botón derecho del ratón sobre cualquiera de los dos tipos de iconos mostrados, según la escala de la carta, se muestra una ventana con el gráfico de previsión de marea.
Se muestra en la ventana arriba a la izquierda el nombre de la estación así como el nombre y ruta del archivo de datos que ha servido para elaborar los datos. A su derecha se muestran las horas de los momentos del día con bajamar y pleamar.
El cartel informativo en amarillo se muestra al pasar el cursor por la gráfica, informando de la hora y altura. Abajo se puede cambiar de día con los botones Anterior y Posterior. En el eje de ordenadas se muestra la hora expresada como "Z +01:00" que es lo mismo que 1 h al este de UTC (que debe decirse GMT).
Cierre la ventana con OK para ocultar la información.
Si una Marca, Ruta o Derrota pasa por el punto de la señal de marea, con el Botón Derecho del Ratón podrá ver en el menú contextual una opción nueva, pulse Mostrar Infromación Marea para ver el gráfico anterior.
No están disponibles datos de mareas en el sur de Europa, vea un poco más adelante Utilizando un juego de datos alternativos y en la página de Trucos para implementarlo.

Icono de Corrientes
Las estaciones disponibles se muestran como diamantes de color naranja
. Cuando se hace zoom sobre ellos se muestra u oculta la velocidad y flechas de dirección de las corrientes. Pinche en la base de la flecha de corriente con el botón derecho de ratón para mostrar en pantalla datos con información. Aquí corriente se emplea como abreviatura de corriente de marea.
Actualmente sólo aparecen en las costas norteamericanas.
La estación maestra de las corrientes se muestra como un rombo con otro inscrito en su interior, en todas las escalas. No tiene asociada dirección, pero con un clic de ratón con el botón derecho se puede consultar su magnitud.
Las flechas indican la intensidad y sentido de la corriente, a mayor flecha, mayor corriente. El tamaño de las flechas puede ser adaptado a gusto del usuario en el archivo opencpn.ini (opencpn.conf). En la sección [Settings/Other] puede poner la opción CurrentArrowScale a un número positivo que represente el porcentaje del factor de escala de las flechas de corriente. Valores inferiores a 100 harán la flecha más pequeña, valores superiores a 100 la harán más grande.
Cerca de las flechas de corriente puede mostrarse un valor numérico. Para hacer que aparezcan vaya a Opciones, Barcos, pestaña Blancos AIS y señale el control Mostrar nombres de blancos AIS con escala mayor que 1 y ponga una escala. Cuando haga zoom a una escala mayor que esta, la intensidad de la corriente se mostrará como un número.
Haga clic con el ratón sobre uno de los rombos de corrientes y se mostrará la ventana siguiente:

Pinchando sobre la base con el botón derecho del ratón se muestra el gráfico con la previsión de corriente. Llevando el puntero sobre la gráfica se muestra en un cuadrado amarillo la previsión de hora, velocidad y dirección de la corriente.
Si una Marca, Ruta o Derrota pasa por el punto de la señal de corriente, con el Botón Derecho del Ratón podrá ver en el menú contextual una opción nueva, pulse Mostrar Información Corrientes para ver el gráfico anterior.
OpenCPN solo puede mostrar las corrientes reversibles que se den en aguas restringidas tales como ríos y estrechos. En egeneral casos como los de las corrientes rotativas de marea, que no pueden mostrarse con este interface, pero pueden estar disponibles para algunas áreas como archivos GRIB. Vea más en el plugin Weather Plugin.
Utilizando un juego de datos alternativo
- OpenCPN soporta dos formatos de archivos de corrientes: Xtides.tcd y .IDX (por defecto), éstos últimos consisten en un par de archivos llamados HARMONIC y HARMONIC.IDX, en una carpeta
- El juego de datos por defecto para Mareas y Corrientes es limitado, principalmente por razones de copyright
- Xtide es un bien conocido sofware libre de uso con las mareas (licencia GPL), mantiene actualizado regularmente los archivos .tcd pra E.E.U.U. Reiono Unido y Holanda. Estas son actualmente las únicas zonas, hasta la fecha con libre acceso a los datos de las mareas. Las últimas actualizaciones están disponibles desde el sitio Xtide
- OpenCPN ofrece resultados diferentes con Xtide, pequeñas diferencias, habitualmente de pocos minutos, con respecto a los tiempos de la marea muerta. Esto es debido a que el algoritmo utilizado en OpenCPN es más antiguo que el que aplica ahora la aplicación XTides. Más actualizada para el cálculo del desplazamiento de tiempo respecto a la estación subordinada
- Es habitual que se de un problema cuando se cargan varios archivos .tcd. La estación base puede ser identificada de forma incorrecta. En navegación sólo un archivo .tcd se necesita, dependiendo de la zona del Atlántico en la que se encuentre
- En Internet se encuentran juegos de datos alternativos, algunos son antiguos, otros contienen errores, muchos de los cuales aparecen corregidos en el juego por defecto de OpenCPN. En la web de OpenCPN software suplementarios: Tides hay varios archivos para poderse utilizar. Destacan XTide, WXTide32, WXTides Stations
- En muchas áreas no hay alternativas libres, y OpenCPN permite alternar de una forma rápida entre juegos diferentes. Si dos estaciones se localizan en la misma posición, sólo una puede ser visible....
- En Opciones, Cartas, pestaña Mareas & Corrientes, pulse el botón en "Añadir Juego de Datos..." para añadir los juegos que crea oportuno
- Los archivos pueden colocarse en cualquier sitio de su ordenador, pero merece la pena ser ordenado. En el ejemplo inferior, en primer lugar se muestra la ubicación de los juegos por defecto de OpenCPN y luego uno añadido por el usuario
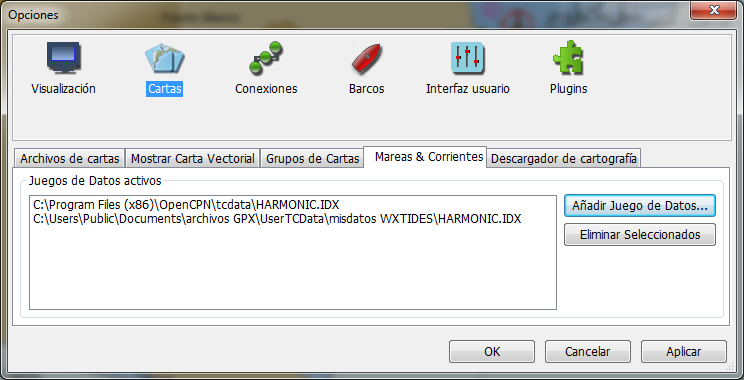

Al pinchar sobre el icono de impresión aparecerá el gestor de impresoras de su sistema operativo, para imprimir la carta que se encuentra en pantalla.

Al pinchar sobre este icono aparece el Gestor de Rutas, Derrotas, Marcas y Capas. A través del Gestor de Rutas de OpenCPN puede guardar y cargar rutas, derrotas, marcas y capas utilizando el formato de transferencia de archivos GPX.
Esto le permite guardar sus rutas y las marcas de forma separada de aquellos otros que tenga activos en la sesión actual. Facilitando la planificación de rutas, o el archivado de datos existentes.
El formato GPX cuenta con el apoyo de una amplia variedad de programas.
Usted puede tener tantos archivos guardados como quiera, no hay límites para el número de archivos que se pueden guardar. Facilitando el análisis de rutas diferentes para una travesía.
Guarde rutas y derrotas con fines históricos o como anotaciones de bitácora.
Prepare capas como una ayuda a la navegación en ruta, éstas están formadas por un conjunto de otras rutas, derrotas o marcas que forman un grupo.
Todos los objetos de navegación de este apartado, a excepción de "capas temporales", se mantienen entre las sesiones sucesivas. Ver más en Backup de Datos de Navegación.
Puede consultar más información y su utilización en el apartado de El Gestor de Rutas.

Activa o desactiva Dejar Derrota (Seguimiento). De esta forma detrás del propio barco en movimiento, sobre la carta se dejará una estela con nuestro movimiento. Es necesario que lleve el GPS activo para que se puedan tomar los datos de posición necesarios.
OpenCPN toma la información necesaria para confeccionar la derrota según las opciones elegidas en Opciones, Barcos, pestaña Barco Propio. Seleccione el nivel de Precisión de la Derrota que desee, entre los niveles Bajo, Medio, Alto.
Tenga en cuenta el valor que selecciona y el que pone ya que esto influye en la generación de la derrota y en el tamaño del archivo de datos GPX que luego grabará. Vea en Opciones de Configuración un mayor nivel de detalle sobre la configuración de las Derrotas.
Pulsando con el botón derecho del ratón sobre una derrota aparece una caja de opciones, similares a las que puede obtener mediante el Gestor de Rutas:
- Propiedades... muestra la ventana de Propiedades de la derrota
- Copiar como KML: guarda esa derrota en el portapapeles, hasta que la pegue seleccionando el botón derecho del ratón
- Eliminar... Borra la derrota de la pantalla
Esta función no usa rumbo y velocidad. Solamente utiliza información de posición mediante la Latitud y Longitud aportada por el receptor GPS. Si baja la frecuencia de muestreo del GPS obtendrá líneas rectas de derrota. Asegúrese que su GPS proporciona al menos tres dígitos de resolución.
Cuando una Derrota se encuentra formando parte de una Capa, solo verá al pulsar el botón derecho del ratón: Propiedades... verá que el menú se corresponde a una Derrota de Capa. Una Capa no puede ser cambiada fácilmente y las caracteríticas de ésta hacen que se vean cosas diferentes que cuando es una Derrota normal.
En Utilizando derrotas y en el Gestor de Rutas encontrará más información.
Ajuste del brillo de la pantalla para Navegación nocturna
Use la tecla F6 para oscurecer o Mayúsculas + F6 para aclarar el brillo de la pantalla, en pasos escalonados. Estos pasos pasan por valores representados en pantalla: MAX, 9, 8.....MIN. Esta acción se realiza sobre toda la pantalla no sólo sobre la ventana donde se ejecute OpenCPN.
La pulsación de las teclas Ctrl + G hace cambiar los colores verde, rojo y normal en pantalla. Los cambios de la misma manera se aplican a toda la pantalla. Esta combinación de teclas puede no funcionar en algunos sistemas Windows, dependiendo de los dispositivos gráficos con los que cuente el equipo.
Cuando pulsando la tecla F6 y la palabra "MAX" aparezca en la zona NW, si pulsa otra vez, bajará la luminosidad volviendo a aparecer "9".
Los usuarios de equipos Mac OS X pueden ajustar el brillo de la pantalla con las teclas F1 y F2.
Cambio del Patrón de colores
La pulsación del icono provoca un cambio en la paleta de colores empleadas en la visualización de la pantalla. Pinchando sobre él van cambiando las cuatro opciones disponibles: nivel predeterminado, nivel luz diurna, nivel del amanecer o del ocaso y por último el nivel nocturno. En general no hay diferencias entre los niveles predeterminado y diurno.
Según sea el tipo de carta seleccionada, la pulsación del icono determinará diferentes efectos:
- Cartas vectoriales S57 y CM93 v2: todas las cartas muestran los modos amanecer/ocaso y nocturno. Cuando se pincha por primera vez parece que no hay cambio, pero si continúa haciendo clic pasará por los modos citados.
- Cartas raster US: trabajan igual que las vectoriales
- Otras cartas raster: La mayor parte de las cartas raster se quedan en la paleta estándar y pinchando el icono de Patrón de color no muestra efecto en otras partes de OpenCPN, salvo en la zona de la carta.
Las cartas raster brasileñas incluyen una paleta para el ocaso y la noche, pero los colores que se muestran no son los que se podría esperar.
Las cartas convertidas con la ayuda de tiff2bsb o imgkap, normalmente solo contienen el patrón de color por defecto.
Deje preparado su ordenador para navegación nocturna, tenga en cuenta que no sólo va a necesitar OpenCPN, por ejemplo puede consultar la página de ayuda o un archivo pdf.

Hombre al Agua, "Man over board MOB", puede manejarse manualmente, pulsando con el ratón sobre el icono en la pantalla, o bien pulsando una secuencia de teclas (Atajos de teclado).
Hombre al Agua, también puede emplearse de forma automática, o semiautomática, si el tripulante afectado va provisto del equipamiento necesario.
En cualquier caso...recibiendo una señal desde un dispositivo AIS SART o PLB (radiobaliza de localización personal) se generará una alerta en la pantalla, junto con un sonido de aviso, si así se ha configurado. Lea más sobre ello en SAIS SART.
Activación de Hombre al Agua (MOB) manualmente
Al pinchar sobre este icono se inserta una marca especial de "Hombre al Agua" (MOB), similar al incono, en la posición actual del barco. Este icono se encuentra siempre en la posición más a la derecha de los demás, para facilitar su localización.
También puede hacerlo pulsando simultáneamente las teclas Ctrl y barra espaciadora.
Esta marca no podrá ser desplazada por movimientos del cursor, para evitar movimientos involuntarios.
Junto a ella se inserta la leyenda: "HOMBRE AL AGUA at hh:mm:ss hora de colocación de la señal" para que quede constancia del momento en el que se activa la señal.
Se abre una ruta temporal, desde un punto situado a una milla por delante del COG actual (la marca tiene forma triangular) y dirigida hacia la marca de Hombre al Agua. Esta ruta se activa. En pantalla, al señalar con el cursor esa ruta, se muestra un cartelito amarillo con la leyenda que identifica la ruta a seguir hacia el MOB, con la demora y la distancia a recorrer. Esta marca triangular temporal se etiqueta con "1.0 NM a lo largo de COG".
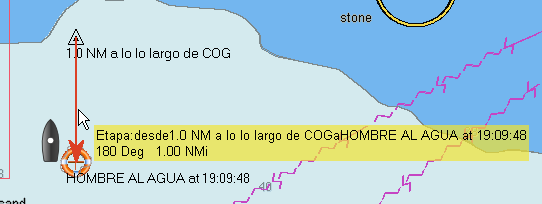
Si el COG, rumbo efectivo, no está disponible, no se crea una ruta, pero se establece una marca de Hombre al Agua. Puede ocurrir que el GPS no esté conectado o que la señal (temporalmente) no esté disponible, o que la velocidad de la embarcación sea tan baja que el GPS no se pueda calcular el COG.
La marca MOB es persistente
Si OpenCPN se apaga por un error, y debe reinicir el sistema, la Marca de Hombre al Agua permanecerá.
Para borrar un Hombre al Agua (MOB)
La ruta temporal puede desactivarse y borrarse señalando sobre ella con el cursor y pinchando con el botón derecho del ratón, pero el usuario no podrá realizar ninguna acción con el teclado ni con el ratón sobre la marca de Hombre al Agua (MOB).
Por seguridad, para poder borrar la marca de Hombre al Agua sólo podrá hacerlo señalando la marca, acceder a sus Propiedades, cambiando su icono, seleccionando un icono diferente y podrá acceder a su borrado al pinchar con el botón derecho del ratón de nuevo. O también desde el Gestor de Rutas. La marca MOB no puede ser eliminada al seleccionar Borrar todo en el Gestor de Rutas, así se evita cometer un error. La marca debe seleccionarse individualmente para poderse borrar.
Pueden utilizarse varias marcas de Hombre al Agua simultáneamente. Se crearán varias rutas temporales, la última será la que determine la ruta temporal activada.
Sea precavido con esta utilidad en aguas con mareas y corrientes. La persona al agua no se mantendrá en la posición MOB durante mucho tiempo. Tanto el propio barco como la persona se moverán en el agua por efecto del viento y de las corrientes y OpenCPN no tiene información sobre ello.
Se acaba de poner una marca de Hombre al Agua
Nuestro barco se mueve hacia la marca de MOB que está a 0,22 millas demora 306º.
Una opción en esta situación es esta situación es mover la marca de triángulo a la posición del MOB.
Soltamos una segunda marca MOB.
Activación automática de Hombre al Agua (MOB)
Esta opción puede usarse si los navegantes disponen a bordo de dispositivos AIS-SART o balizas PLB(AIS) y las llevan encima en todo momento. El transpondedor puede activarse, tanto manualmente, por el hombre al agua, como automáticamente.
OpenCPN debe estar configurado para manejar los MMSI de los dispositivos de los navegantes en la situación de Hombre al Agua (MOB). Para hacer esto vaya a Opciones, Barcos, pestaña Propiedades del MMSI, Nuevo y añada el número MMSI de cada dispositivo.
Seleccione "Siempre Rastrear" y "Manejar este MMSI como baliza SART/PLB(AIS)" y pulse OK.
Repita este procedimiento para dar de alta cada dispositivo a bordo. Cuando los haya dado de alta, aparecerán en la lista que aparece en la pestaña Propiedades del MMSI.
Ahora vaya a Opciones, Barcos, pestaña Blancos AIS, Reproducir sonidos alarmas CPA/TCPA y urgencias DSC/SART, pulse también Seleccionar un sonido de alarma, elija uno de los archivos de sonido deseado.
Con esta configuración un Hombre al Agua (MOB) generará una alarma y OpenCPN activará un evento MOB tal y como se ha descrito en el apartado anterior de Activación de Hombre al Agua (MOB) Manualmente.
De todas formas.....
Un SART o PLB(AIS) activo generará una una alarma de emergencia (si está activada) y una alerta en pantalla, incluso aunque no se haya dado de alta el MMSI en OpenCPN, tal y como se ha descrito más arriba.
Lea adicionalmente la información que sobre el AIS SART se comenta más adelante.

Muestra las siguientes selecciones en pestañas:
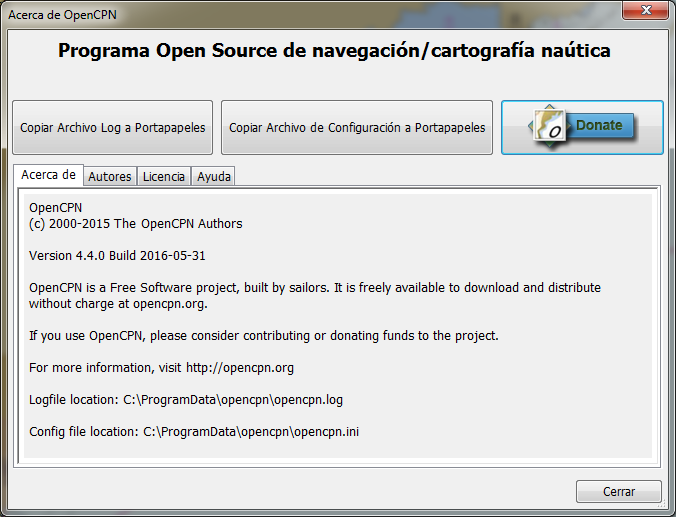
En la primera pestaña, “Acerca de” encontrará el número de versión del programa, la información sobre copyright y ubicación del archivo log y config.
En la pestaña "Autores" se muestran los nombres y correos electrónicos de los autores de OpenCPN.
En la tercera pestaña, “Licencia” encontrará la Licencia Pública General GNU. Este documento describe las condiciones bajo las que la aplicación está licenciada para usted, el usuario.
Por último la última pestaña, “Ayuda” abre el documento de ayuda en HTML.
El documento HTML abierto es help_xx_YY.html situado en la carpeta \doc donde instale OpenCPN. Siendo xx e YY las letras que describen el idioma y versión pais correspondiente elegidas en la selección de idioma que se haya hecho para OpenCPN (ver apartado correspondiente).
Será help_en_US.html para la ayuda en ingés norteamericano y help_es_ES.html para español de España.
Consulte la página de Trucos para ver como sustituirla por la versión en español de la ayuda de esta página web.

Para poder ver el Icono de Archivos Grib, es necesario activar este plugin, pulse Opción, pestaña PlugIns, Activar.
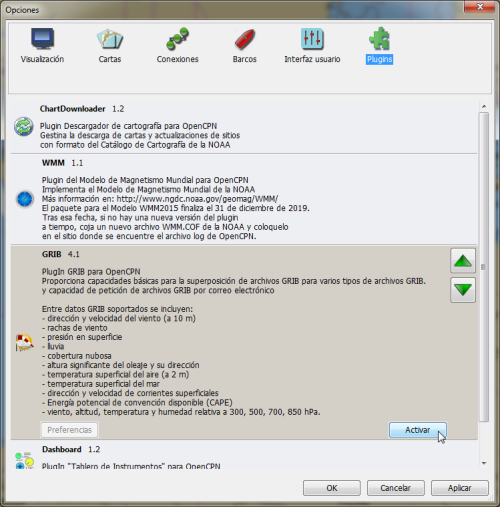
En la página de Plugins: Plugin Grib se amplía la información de como usar archivos de predicciones meteorológicas en OpenCPN.

Este PlugIn inserta en la pantalla de OpenCPN tableros de instrumentos que le permite conectar el instrumental de la red de su barco.
Para poder ver el Icono de Tablero de Instrumentos, es necesario activar esta opción en Opciones, PlugIns, y Activar.
En PlugIns: Plugin Tablero de Instrumentos se ampliará la información para utilizar este plugIn.
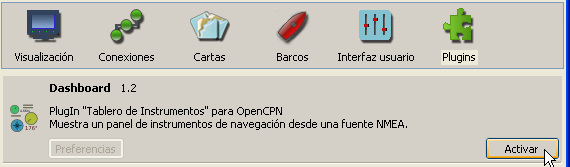

Este PlugIn inserta El Plugin WMM que implementa el Modelo de Magnetismo Mundial de la NOAA en OpenCPN. Dentro del icono se muestra la declinación magnética para la zona de la carta en pantalla. Debe activar el plugin en Opciones, PlugIns, señalar el plugin WMM y Activar.
En PlugIns: Plugin WMM se ampliará la información para utilizarlo.