
OpenCPN Página de ayuda en español
(Versión actual 4.4)
(Versión actual 4.4)
El menú del botón derecho del ratón está siempre disponible, siempre y cuando el cursor se encuentra en algún lugar de la zona de la cartografía. El contenido que muestra este menú es sensible al contexto. Esto quiere decir que aparecerán diferentes opciones en función de diferentes situaciones y así el número de opciones no se hace muy grande, adaptándose a las diferentes situaciones.
Las diferentes opciones son:
- Si hace clic sobre un punto al azar aparecen menús generales
- Si hace clic sobre una Marca, una Ruta, una Derrota o un Blanco AIS aparecen menús relativos a esos elementos
- Si está creando o borrando Marcas aparecen entradas adicionales a los menús generales
- Si ha definido Grupos de Cartas también aparecen entradas adicionales a los menús
- En función del tipo de cartografía en pantalla (raster, vectorial, cm93)
- Si está activa activa la continuidad de cartas (tecla F9) o no
Pinchando en cualquier punto de la carta con el botón derecho del ratón, aparece una ventana con alguno de los siguientes aspectos, a la izquierda carta raster a la derecha carta vectorial:
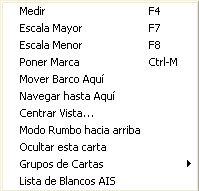 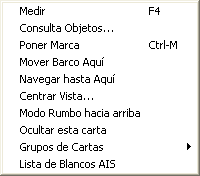 |
||
Vamos a pasar revista a las opciones que nos encontremos:
- Medir....: Lanza la herramienta de medir. Aparece un lápiz que señala la posición del cursor, moviendo éste hasta el punto deseado, con el botón izquierdo del ratón se fija el inicio de medición, moviendo de nuevo el ratón para llevar la punta del lápiz al sitio deseado, se arrastra una línea que indica la demora (grados) y distancia (MiN). Haciendo un clic con el botón izquierdo del ratón crea una Marca temporal. Moviendo de nuevo el ratón, el lápiz se desplaza mostrando demora y distancia y así sucesivamente. La distancia total al punto inicial de partida se muestra en la línea inferior tras Ruta:. Pulsando Esc se cancela la herramienta de medición, también puede pulsar botón derecho de ratón y seleccionar “Finalizar medir”. También puede usar el atajo de teclado pulsando F4 para que aparezca la herramienta de medición. Cuando la distancia señalada es de gran magnitud, especialmente en rutas este-oeste o altas latitudes se realizará la medición según una ortodrómica. Se realiza de forma muy similar a cuando se lanza la creación de una Ruta ortodrómica.
- Máximo detalle aquí: Sólo está disponible en modo continuidad de cartas desactivado. Muestra la carta a la mayor escala, con el mayor detalle, que se encuentre disponible en la posición en la que se encuentre el cursor, debe haber varias cartas disponibles
- Escala Mayor y Escala Menor: Cambia la escala de la carta de forma escalonada
- Consulta de Objetos
(aparece si está viendo una carta vectorial). Al pinchar esta opción
sobre un objeto de cartografía vectorial aparece la información asociada
a ese objeto o zona de la carta en una ventana. Con ello podemos
consultar entre otra información, fecha de la cartografía, avisos,
denominaciones, luces, marcas, etc. Para una consulta de su significado
consulte los enlaces citados en la Configuración de cartas vectoriales,
en especial esta consulta on line es de interés. Esta ventana también aparecerá si da clic izquierdo en cualquier punto de la carta.
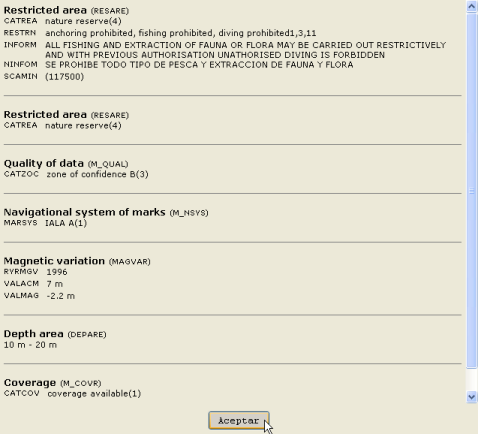
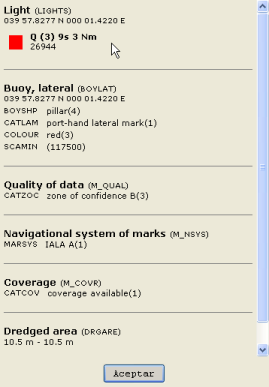
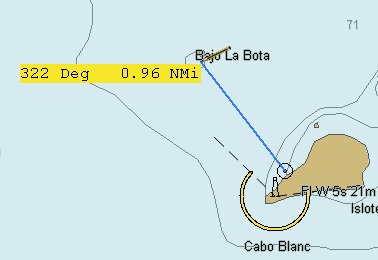
- Poner Marca aquí: coloca una marca en el lugar señalado por el cursor. Puede ser editada igual que los waypoints, ya se ha visto en el apartado de Marcas
- Mover Barco Aquí: mueve el icono del barco a la posición señalada, si el GPS no está activo
- Navegar hasta Aquí: Abre la utilidad de trazar y activar una Ruta desde la posición del barco hasta el punto señalado igual que lo visto de Ir hacia una Marca
- Centrar vista: Aparece una ventana para teclear la latitud y longitud del punto donde se quiere ir. Si la posición se ha obtenido mediante <Copiar> y se encuentra en el buffer de copia, se mostrará según los parámetros establecidos en las Opciones de Configuración. OpenCPN acepta una amplia variedad de formatos de posición. Los valores entrados se mantienen durante una sesión y se pierden al reiniciar OpenCPN
- Modo Rumbo hacia Arriba/Norte arriba: Activa el modo de Rumbo arriba o Norte arriba con cartografía vectorial. Según el Modo que tenga seleccionado previamente, se mostrará el contrario para poder cambiarlo
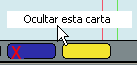 Ocultar esta carta: Quita del modo de Continuidad de OpenCPN la carta mostrada. La barra segmentada de esa carta mostrará en la parte izquierda una cruz roja (carta excluida en continuidad, véase la Barra de selección de cartas). También puede hacerlo directamente si hace clic con el botón derecho del ratón sobre la barra segmentada de esa carta, aparece un control de "Ocultar esta carta" Podrá volver a integrarla en continuidad si pincha con el botón derecho del ratón en la barra segmentada de la carta excluida, aparecerá un control de "Mostrar esta carta" que si lo pincha con el botón izquierdo del ratón devolverá la carta a OpenCPN
Ocultar esta carta: Quita del modo de Continuidad de OpenCPN la carta mostrada. La barra segmentada de esa carta mostrará en la parte izquierda una cruz roja (carta excluida en continuidad, véase la Barra de selección de cartas). También puede hacerlo directamente si hace clic con el botón derecho del ratón sobre la barra segmentada de esa carta, aparece un control de "Ocultar esta carta" Podrá volver a integrarla en continuidad si pincha con el botón derecho del ratón en la barra segmentada de la carta excluida, aparecerá un control de "Mostrar esta carta" que si lo pincha con el botón izquierdo del ratón devolverá la carta a OpenCPN- Grupos de Cartas: Permite seleccionar el Grupo de Cartas que se quiere mostrar
- Lista Blancos AIS: Muestra la ventana de Lista de blancos AIS, véase el apartado de Navegación AIS más adelante
- Diálogo compensación CM93: Sólo está disponible en modo Continuidad de Cartas desactivado
- CUIDADO, ATENCIÓN, ESTA OPCIÓN PUEDE PRODUCIR CAMBIOS NO DESEADOS EN LA CARTOGRAFÍA, SEPA LO QUE ESTÁ HACIENDO
- Vaya a una carta específica CM93 (en modo de no continuidad), use F9 para alternar ese estado si fuera necesario
- Haga zoom a su interés
- Seleccione la opción en el botón derecho del ratón, aparecerá un ventana similar a esta
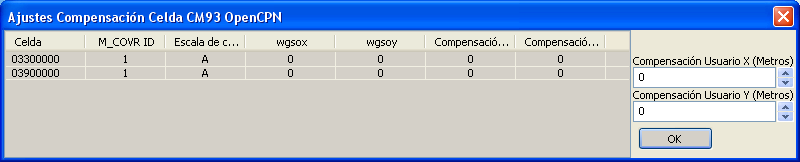
Aquí pueden introducirse las correcciones que se precisen en la cartografía. Se debe consultar la documentación original y estar seguro de lo que se hace antes de realizar ajustes en la cartografía CM93, véase en el original.
Desplázate rápidamente: usa el buscador o ve a las páginas adyacentes
Loading