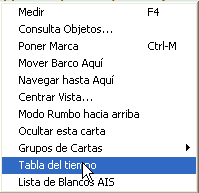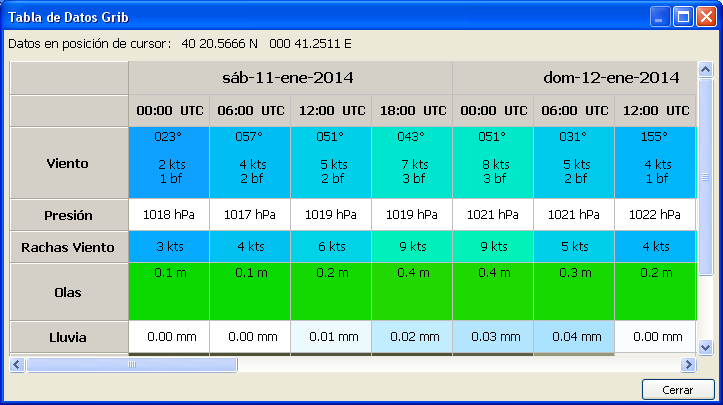(Versión actual 3.3.x)
La estructura principal del programa OpenCPN está pensado para proporcionar unas prestaciones mínimas con bajas dificultades de uso. Mediante una estructura de plugins añadidos, se le pueden incorporar al programa otras prestaciones, en función de los intereses del usuario. La interface para los plugins cambió en la versión 3.2, de forma que ahora nuevas versiones de plugins están disponibles.
Se han creado hasta ahora diferentes plugins, otros están en desarrollo y otros más verán la luz en algún momento. De ellos actualmente los instalados por defecto cada vez que instale o actualice OpenCPN son los PlugIn:
- GRIB para manejo de predicciones meteorológicas
- DASHBOARD Tablero de instrumentos para integrar las señales de la instrumentación del barco
Simplemente con activar o desactivar sus controles aparecen sus iconos.
Otros PlugIns
Los desarrolladores están realizando diferentes PlugIns tales como:
- WMM plugin para mostrar la declinación magnética según el Modelo de Magnetismo Mundial.
- Logbook Konni una bitácora de a bordo avanzada
- FindIt Un gestor de material estibado para OpenCPN e integrado en Logbook Konni
- VDR Grabador de datos de viaje. Graba los datos NMEA en un archivo y permite reproducir los datos NMEA en OpenCPN
- Google Earth plugin Solo para Windows. Permite integrar junto con la cartografía náutica las imágenes de satélite de este programa
- BSB4 plugin Solo para Windows - No es gratuito. Proporciona soporte para instalar cartografía de este formato encriptado
- "nv-charts" plugin. Solo para Windows - No es gratuito. Proporciona soporte para cartografía nv (extensión .EAP)
- Kml overlay plugin.
- Hydrographic survey plugin.
- Radar overlay plugin.
- AIS Radar plugin: implementa una visión tipo radar para los blancos AIS
- Debugger: Sistema utilizado por los desarrolladores para recibir mensajes por problemas en las fuentes NMEA
- Route: Traza rutas ortodrómicas y loxodrómicas
- SAR: Crea patrones de búsqueda y Rescate
- Launcher: permite definir botones que lancen aplicaciones externas
- GRadar: proporciona una capa sobre OpenCPN del radar Garmin
- Climatology: Utilidad para ayudar en la planificación de rutas integrando las predicciones meteorológicas
- Weatherfax: Lee los datos codificados transmitidos vía radio de los fax de previsiones meteorolócicas, bien como audio, bien como imágenes
- Celestial Navigation: Proporciona soporte para la solución de observaciones astronómicas. Emplea un almanaque náutico interno con los datos de las efemérides de sol, luna, planetas y varias estrellas de interés náutico
- Calculator: implementa una calculadora para resolver cálculos y expresiones matemáticas
En los enlaces se muestran las discusiones originales en inglés en el Cruisers Forum
Descarga de PlugIns
Para disponer de los Plugins adicionales que uno quiera, simplemente debe descargarlo (Ir a la página de descarga de plugins), ver si hay versión para su sistema operativo.
Versiones de los PlugIns
El interface es constantemente actualizado con nuevas prestaciones. Nuevos plugins están siendo desarrollados continuamente y actualizados los antiguos. Con el tiempo hay que garantizar la compatibilidad de los mismos con la versión de OpenCPN, por lo que deberá actualizar los plugins cuando actualice su OpenCPN. Si trabaja con versiones antiguas de OpenCPN puede que las nuevas actualizaciones de los plugins no trabajen en su sistema.
Si se detecta cualquier incompatibilidad aparecerá una ventana que le avisará al iniciar OpenCPN durante unos 5 segundos, esto hará que ese plugin no esté activado.
Instalación de un Plugin
Para Linux, coloque el archivo bajado "pluginxx.so" en {prefix}/lib/opencpn, que quiere decir /usr/local/lib/opencpn para una instalación normal, usando el paquete provisto.
Para Windows coloque el archivo bajado "pluginxx.dll" en la carpeta "plugins" de su carpeta de instalación \OpenCPN. El sitio habitual para XP es C:\Archivos de Programa\OpenCPN\plugins.
Una vez esté el plugin en el directorio correcto, reinicie OpenCPN y proceda a activar el plugin.
Para Mac pulse botón derecho en su App en Finder an Open "Contents" y coloque su plugin en en directorio "PlugIns"
Activación de un Plugin
Se accede a los Plugins pinchando en el botón de Activar que aparece cuando se selecciona la Caja de Herramientas y sección PlugIns. Una vez hecho esto, el botón cambia su estado a Desactivar. Esta activación/desactivación en muchos casos produce la aparición de un icono en la Barra de Iconos, correspondiente a ese PlugIn. En la mayor parte de los PlugIn hay además un botón de Preferencias para su configuración.
Cuando se pulsa el botón Desactivar, el Icono del PlugIn desaparece de la Barra de Iconos. El icono del PlugIn trabaja como un conmutador conectando y desconectando el PlugIn.
Cambio del idioma de un PlugIn
Los textos mostrados por los PlugIn incorporados en OpenCPN (Dashboard y Grib) se actualizan automáticamente con cada actualización de OpenCPN y de la misma manera que el programa principal ya están incorporados al seleccionar el lenguaje de instalación.
Para el resto de PlugIns desarrollados por terceros o para actualizaciones (incluso de los incorporados) debe mirar en la página de Descargas, donde se colgarán los archivos xxx.mo que deben incorporarse en su equipo, recuerde que cada actualización de OpenCPN puede necesitar instalar las .dll y archivos .mo de los PlugIns.
El lugar de instalación de los archivos de lenguaje de plugins xxx.mo deberán instalarse en la carpeta [C:\Archivos de programa]\OpenCPN\share\locale\es, para la selección de lenguaje español de España.
[C:\Archivos de programa] es la carpeta de instalación habitual de OpenCPN pero puede ser ProgramFiles, Archivos de Programa (x86) u otra, según su sistema operativo.

El Pluging Dashboard (Tablero de Instrumentos) es capaz de mostrar unos cuantos instrumentos en pantalla. Este PlugIn se distribuye siempre con OpenCPN y no hay que descargarlo aparte.
Si tiene la instrumentación del barco conectada según NMEA0183 a un ordenador con OpenCPN, los instrumentos mostrarán la información que seleccione en pantalla. Pero ... el plugin no sabe lo que muestra ni lo que está disponible. Se supone que el usuario sabe lo que está conectado. Por supuesto, puede probar a activar todos los instrumentos y ver lo que funciona.
El PlugIn Dahsboard es configurable tanto en el número de agrupamientos que se pueden hacer por paneles, que se pueden colocar en pantalla tanto de forma horizontal como vertical. Si quiere mantener las ventanas tal y como se muestran, colóquelas donde crea conveniente, si quiere tiene otra forma de colocarlas, llévelas a los bordes de la carta. Para ello coloque el modo Pantalla Completa (F11), pinche la barra del título superior del panel con el cursor y arrastre el panel vertical a derecha o a izquierda. Al acercarse a los bordes de la pantalla aparecerá una leve franja gris, deje de pulsar el botón izquierdo del ratón y el panel se fijará a esa posición, la carta mostrada se ajustará y ninguna parte de la carta se ocultará. Los paneles de tipo horizontal también puede quedar colocado fijándolo a la parte superior o inferior de la misma manera. Quite si quiere el modo Pantalla Completa (F11).
Este proceso es reversible. Sólo tiene que arrastrar la barra de diálogo del Tablero con el cursor, hacia el centro de la pantalla y el Panel quedará flotante, para reubicarlo en otro sitio.
En esta imagen se observan dos paneles flotando sin estar anclados
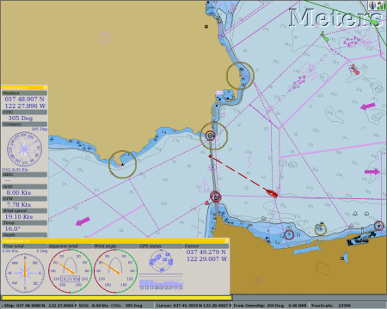
En esta otra están anclados a la parte inferior y a la parte izquierda
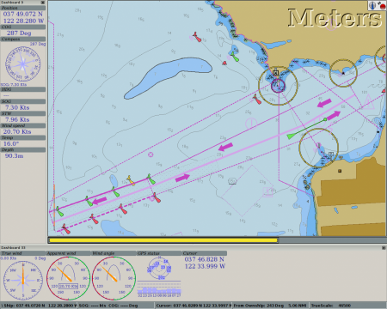
Antes de inmovilizar los paneles, puede darles el tamaño deseado (a los instrumentos gráficos sólo) simplemente cambiando el tamaño de la ventana, pinchando en una esquina con el ratón y desplazando los bordes, así cambiará de tamaño de los instrumentos de ese tablero. El texto se cambia de otra manera, vea más abajo como.
Al activar el PlugIn Dashboard (Tablero de Instrumentos) en el botón Preferencias aparece una ventana con dos pestañas: Tablero de Instrumentos y Aspecto. Una vez activado este plugin aparecerá también en la Barra de Iconos el icono correspondiente. El botón Activar cambirá a Desactivar.
Configuración del plugin
El plugin puede configurarse por dos vías, bien pulsando en el botón Preferencias comentado anteriormente, para lo cual tiene que ir a la Caja de Herramientas, o bien situándose sobre instrumentos ya definidos y pulsar el botón derecho del ratón, que le permitirá rapidamente cambiar la orientación de los instrumentos mostrados y acceder a las Preferencias.
Pestaña Tablero instrumentos
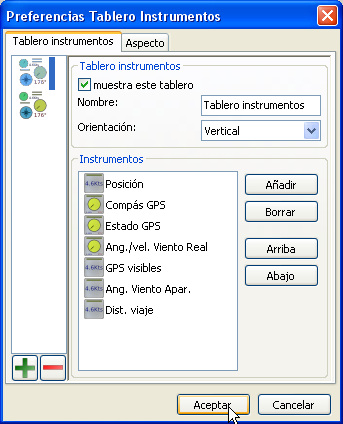
- Parte de la izquierda.
- Botones + - : Selección del número de tableros que se quieren diseñar, sirve para añadir o quitarlos
- Por cada tablero añadido aparece un símbolo nuevo arriba a la izquierda
- Parte de la derecha. Tablero de instrumentos: para cada tablero diseñado (señálelo a la izquierda) aparecen una serie de opciones configurables
- Cuadro de selección para Muestra este tablero, selecciónelo o no para verlo
- Nombre: Podrá poner el texto que muestra la ventana en su Título
- Selección de Orientación del tablero: vertical u horizontal
- Instrumentos: Muestra los instrumentos y su forma de representación (analógica con un reloj de esfera, o tipo digital mostrando los números) seleccionados para el Tablero seleccionado
- Añadir: Permite añadir instrumentos, de una ventana emergente
- Borrar: Permite quitar instrumentos
- Arriba/Abajo: Altera el orden de presentación del instrumento señalado desplazándolo
Los instrumentos disponibles son:
- Posición (texto)
- SOG (text) -Velocidad sobre el fondo (velocidad efectiva)
- Velocímetro (dial)
- COG (texto) - Rumbo sobre el fondo (rumbo efectivo)
- Compas GPS (dial)
- STW (texto) Speed Through Water: velocidad en el agua
- Rumbo magnético y verdadero (texto) (HDG)
- Ángulo/Velocidad Viento aparente (dial)
- Ángulo/Velocidad Viento real(dial)
- Ángulo viento aparente (texto)
- Ángulo viento real (texto)
- Velocidad viento aparente (texto)
- Velocidad viento real (texto)
- Velocidad Viento real (dial)
- Velocidad Viento aparente (dial)
- Profundidad (texto)
- Profundidad (dial)
- Temperatura agua (texto)
- VMG (texto)- Velocity Made Good a waypoint
- VMG (dial)
- Ángulo timón (texto)
- Ángulo timón (dial)
- GPS visibles (texto)- número de satélites detectados
- Estado GPS (dial)
- Cursor, muestra la posición del cursor
- Reloj: muestra la hora UTC de la fuente NMEA, sino la hora GPS
- salida y puesta del sol
- Fase lunar
- Temperatura del aire
- Compas
- Histórico de viento
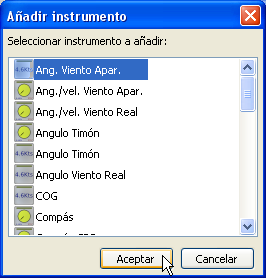
Pestaña Aspecto
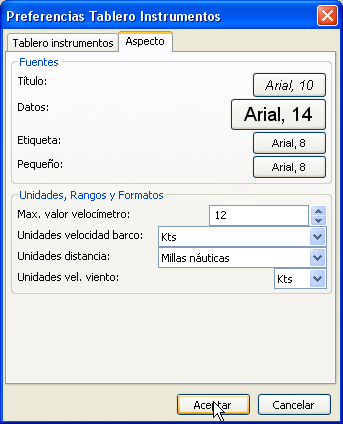
- Fuentes: Permite seleccionar la fuente y tamaño para presentar la información en los Tableros de instrumentos, según su tipología en los diferentes campos de información
- Título del instrumento
- Datos presentados
- Etiqueta
- Tamaño considerado como pequeño
- Unidades, Rangos y Formatos: Permite seleccionar los valores o unidades de medida deseadas para que sean luego presentadas por los instrumentos
- Máximo valor de medida de velocidad del velocímetro
- Unidades en las que se presenta la velocidad del barco
- Unidades de las distancias
- Unidades de la velocidad del viento
Histórico de Viento
Este control requiere explicaciones adicionales. Se pone como un control único y vertical. Puede hacer que la ventana tenga el tamaño a su gusto, señalando con el ratón los bordes de la misma ampliándolos.
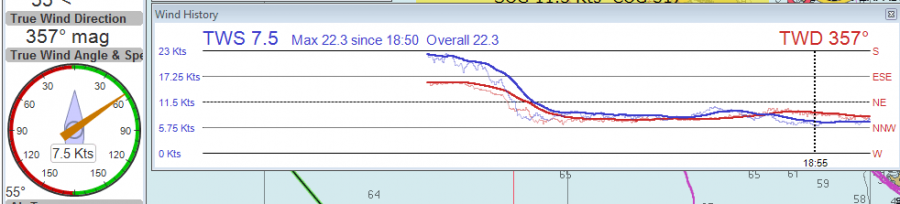
En condiciones reales se muestran cerca de 40 minutos de dirección del viento (rojo) y velocidad del viento (azul), mostrándose una línea vertical de tiempo cada 5 minutos.
El texto en la parte superior muestra los valores actuales, tal y como se muestran en los instrumentos normales (azul: dato de velocidad del viento TWS= velocidad viento real; rojo: TWD= dirección del viento real).
Explicación tomando como ejemplo la imagen mostrada.
Parte izquierda:
- TWS 7.5 ; Velocidad del viento real instantáneo 7,5 nudos
- Max 22.3 kts since (desde) 18:50 ; Es la máxima velocidad del viento visible en la gráfica ( 22,3 nudos a las 18:50) en el intervalo de aproximadamente 40 minutos que se muestran
- Overall (global) 22.3 : Velocidad máxima del viento desde que se inició OpenCPN 22,3 nudos
Parte derecha:
- TWD 357º : Dirección instantánea del viento real 357º
Las curvas finas rojas y azules reflejan los valores instantáneos de dirección/velocidad mientras que los trazos más gruesos muestran los valores suavizados. Permite ver mejor las tendencias.
Se han implementado ciertas pautas:
Si llegáramos a tener más de un ciclo completo (360º) de direcciones de vientos en los datos registrados (si navega a través de un par de tornados infernales), la escala máxima se limitará a 360º, la curva irá fuera del área visible abajo o arriba del instrumento.
- Los instrumentos se reajustan automáticamente al mejor tamaño posible, intentando mostrar en todo momento la curva completa visible
- La curva de velocidad del viento se reajusta a una escala que muestra el valor mayor redondeado a un nudo entero más. Si el valor mayor es de 10 nudos, se muestra la escala con 11 nudos, si es de 22,3 nudos se ajusta a 23 nudos
- La escala del instrumento de Dirección del Viento muestra valores +/- 90º a partir de los datos visibles, pero se limita a un total de 360º. Si el viento está rolando en el Norte (de 350, 355, 359, 002, 010,....) significa que la curva cambia también, no se produce un salto al pasar de 360º a 0º, no perdiéndose la continuidad en las curvas suavizadas
No debe tener abierto este instrumento (la gráfica) todo el tiempo. Una vez la active como se ha descrito inicialmente, puede cerrarla y simplemente volver a abrirla cuando desee. No perderá las curvas, los instrumentos continuarán recogiendo los datos. Para hacerla visible simplemente pinche con el botón derecho del ratón sobre otro instrumento normal y seleccione Instrumento: "Histórico de viento".

Este plugin permite a OpenCPN incorporar un visor simplificado de archivos GRIB que proporcionan predicciones meteorológicas sobre la carta náutica y además puede usarse de una forma sencilla durante la navegación.
Este plugin siempre es distribuido ya incluido en la versión que se descargue del programa OpenCPN, no necesita, por lo tanto, acudir a ninguna descarga adicional.
¿Que es un archivo Grib?
- Los archivos GRIB contienen datos de predicciones meteorológicas para un intervalo de tiempo y dentro de una cuadrícula de coordenadas
- Si no está familiarizado con los archivos de previsiones meteorológicas Grib, asegúrese de comprender lo esencial de los mismos antes de emplearlos. Es necesario comprender las limitaciones de las prediciones meteorológicas del formato Grib. Debe comprender que no son fiables en zonas tropicales. Envie un email en blanco a GribWarning@saildocs.com. Lea atentamente la respuesta reenviada
- Es posible descargar los archivos GRIB desde OpenCPN, más adelante verá como. Pero también hay disponibles fuentes externas de archivos GRIB. La página web Franks-Weather puede aportarle información para iniciarse. Programas muy empleados para estos menesteres son zyGRIB (ver la versión española, gracias Tropelio) y Ugrib
- Una buena lectura sobre estos temas es el libro "Modern Marine Weather, second edition" de David Burch
Empezando a utilizarlo
- Si no ve en pantalla el Icono del PlugIn GRIB
actívelo en la Sección PlugIns, Grib, Activar de la Caja de Herramientas
- Pulse en el botón Preferencias y aparecerá una ventana de configuración
Preferencias Grib
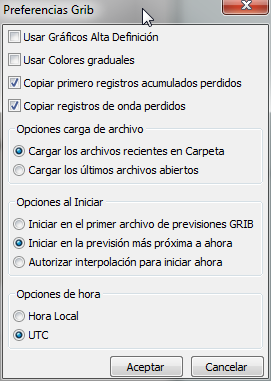
- Usar Gráficos de Alta Definición: Esto afecta a los iconos de flechas con barbas de los vientos. Si su ordenador es poco potente, no lo seleccione y así la velocidad de ejecución no se verá relentizada
- Usar Colores graduales: Este valor se emplea en la coloración de los mapas superpuestos de predicciones. En diferentes equipos debido a la renderización de las imágenes de puede ver de diferentes maneras
- Copiar primero los registros acumulados perdidos: Trata sobre registros de lluvia y nubosidad. estos registros son acumulados, el primero no existe en los archivos de zyGrib y Saildocs. Con estos parámetros sin seleccionar, ni la lluvia ni la nubosidad se mostrarán en la fecha/hora inicial del archivo. Si lo selecciona arregla el problema
- Copiar registros de onda perdidos: Esto sólo hace referencia a los registros de ZyGrib de dos modelos FNMOC (WW3-...) de olas y GFs del resto de parámetros. Estos dos modelos de predicción no tienen el mismo espaciado. Para algunos horas/fechas, la onda de datos no existe. Este parámetro permite reconstruir los datos perdidos y evitar su solapamiento (si está seleccionado)
- Opciones carga de archivo
- Cargar los archivos recientes en carpeta: carga los archivos más recientes que se encuentren en la carpeta Grib cuando se inicie
- Cargar los últimos archivos abiertos: Carga el archivo grib usado durante la la última sesión
- Opciones al Iniciar
- Iniciar en el primer archivo de previsiones Grib
- Iniciar en la previsión más próxima a ahora. Se sitúa en la secuencia temporal más próxima al momento en el que se hace la selección
- Autorizar interpolación para iniciar ahora
- Opciones de hora
- Hora local
- UTC
El control en pantalla de Grib
Para empezar a usar el plugin Grib pulse sobre el Icono del PlugIn GRIB
. Aparecerá una ventana emergente con la siguiente apariencia
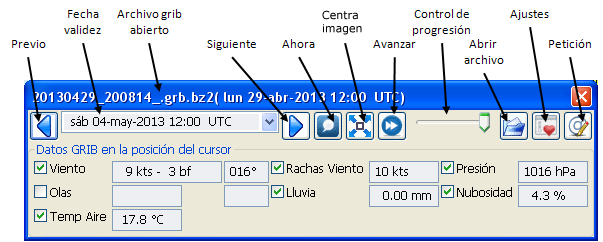
Para empezar a usar esta ventana pulse el botón Abrir Archivo y navegue en su equipo por el nivel de carpetas hasta donde tenga almacenados sus archivos grib, seleccione el archivo que quiera emplear en pantalla.
- Previo/Siguiente: va a los registros anterior o posterior del archivo grib. Esto se corresponde con el intervalo de tiempo elegido cuando se descargó el archivo grib
- Fecha validez: Es la fecha y hora de validez de todos los datos del archivo grib en pantalla
- Archivo grib abierto: El nombre del archivo grib que está en uso
- Ahora: Muestra el registro, más cercano en fecha y hora al momento actual
- Centra imagen: Este botón recoloca la imágen mostrada para situar la visión de pantalla en el centro de la imagen de previsión
- Avanzar: Avanza mostrado en pantalla la sucesión de registros, con el control de velocidad de animación establecido en los Ajustes del plugin Grib
- Control de progresión: Actuando sobre este control deslizante se puede uno situar en la secuencia de registros de la previsión
- Abrir Archivo: Activa el sistema de carga de archivos que proporcione el sistema operativo del equipo para cargar un archivo grib. El plugin recordará la ruta de carga del archivo y la próxima vez que use OpenCPN y active el plugin Grib estará disponible el archivo. Vea más abajo en los Ajustes de Grib más información
- Ajustes: es donde se establecen como deben mostrarse en pantalla la información grib. Vea más abajo
- Petición: Baja archivos con datos grib mediante el envío de peticiones por correo electrónico. Ver más abajo
- Datos grib en la posición del cursor: de forma inteligente se detecta la posición del cursor y se muestra la información del punto señalado. Sólo se mostrarán datos contenidos en los archivos activos grib. Si no hay datos sobre el oleaje en el archivo grib, no aparecerán datos en ningún punto. Sin embargo si hay datos en el archivo, pero con el cursor señala puntos donde no hay datos, por ejemplo de olas sobre tierra firme, aparecerá N/A (dato no disponible). Puede marcar o desmarcar los controles de selección para que aparezcan sobre la carta la información que desee, en el cuadro de control aparecerán, si hay, los datos del punto señalado en el cursor. Lo que aparece en la ventana, se selecciona en los Ajustes de Grib; pulse ese botón para cambiarlos. Le recomendamos no activar demasiados controles para que la información aparezca bien estructurada en pantalla
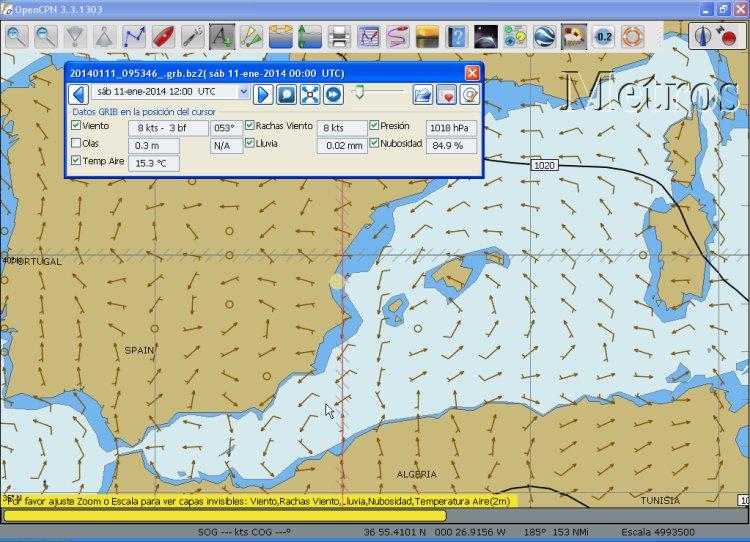
Tablas del Tiempo
Una vez que se ha cargado en OpenCPN un archivo grib, en el Menú del botón derecho del ratón aparece una nueva entrada "Tabla del tiempo".
Pulse sobre esta opción y aparecerá una ventana con una tabla de previsiones meteorológicas: "Tabla de datos grib" relativas al punto que el cursor esté señalando.
Aparecerán en ella todos los datos disponibles del archivo grib, sobre ese punto, de toda la secuencia temporal disponible, ordenada por fechas y horas del intervalo de tiempo.
Ajustes Grib
Con esta opción se establecen los controles de como queremos que se muestre Grib en pantalla, en que unidades se deben presentar los datos, colores que deben asignarse a las capas, intervalo de tiempo de las animaciones, etc.
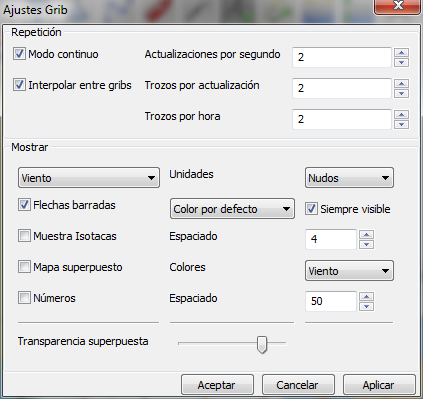
Repetición: regula los parámetros de repetición cuando se pulsa el botón Avanzar
Modo continuo: seleccionándolo una vez se alcanza el último registro se vuelve al primero. No seleccionándolo se para la animación una vez alcanzado el último registro
Interpolar entre gribs: los archivos grib tienen tres o más horas de intervalo entre registros con datos. Selecciónela para interpolar los valores intermedios en el modo de animación. Al seleccionarla aparecen dos controles más. El tiempo de esos intervalos se establece en el campo "Trozos por hora". Se activa un aviso cuando se selecciona este campo
Actualizaciones por segundo: controla la velocidad de animación, cada paquete de datos mostrados en la actualización está regulada por los dos siguientes campos
Trozos por actualización: aparece cuando se activa la interpolación. Es el número de trozos por actualización
Trozos por hora: un trozo es el tiempo que media entre datos interpolados, si se pone un 4 cada trozo cubre un intervalo de 15 minutos
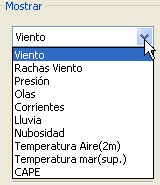
- Mostrar: En la parte inferior de la ventana de Ajustes Grib hay diferentes controles, seleccionables en el control de la tabla desplegable. En función de la variable que se muestre, así serán los controles que se muestren. Muchos de los controles que aparecen para cada variable mostrada. Fijémonos en la que muestra la imagen superior, el Viento. Aparecen los siguientes controles:
- Unidades, se refiere al tipo de unidades que puede elegir para mostrar los registros correspondientes, para el viento éstas serán: Nudos, m/s, mph, km/h, Beaufort
- Flechas barradas. Muestra la representación habitual de flechas, que indican la dirección y sentido del viento con barritas en un extremo que indican la velocidad. Intervalo, hace referencia a la distancia entre las flechas mostradas
- Muestra Isotacas: muestra el contorno de la línea que conecta los puntos con la misma velocidad del viento. Espaciado controla el intervalo que deben mostrar las isotacas sucesivas. Por ejemplo si selecciona nudos y 10, las isotacas mostrarán 10, 20, 30 ....nudos
- Mapa superpuesto, por encima de una escala de 1:13.000.000 se muestran, de forma superpuesta, un mapa de colores de la variable elegida, sobre la carta náutica. Colores tiene otro menú de selección que muestra los esquemas de color preestablecidos. La idea es usar el esquema con el mismo nombre que el control, pero no tiene porque ser así
- Números muestra los valores numéricos de velocidad del viento colocados en recuadros. Espaciado hace referencia a la distancia entre los recuadros
- Transparencia superpuesta: permite regular la transparencia de la capa del mapa de colores
Con las demás variables, los controles mostrados trabajan de una forma similar, varían las unidades de medida, si se elige Presión, no hay mapa de colores superpuesto.
El Botón Petición
- Hay una forma de que los archivos grib se descarguen desde OpenCPN que es enviando un correo electrónico a SailDocs o a ZyGrib. El archivo grib pedido nos será enviado también vía correo electrónico
- El área de la cuadrícula de la que se demanden los datos será igual al área visible de la carta náutica en la pantalla, en ese momento
- Se pueden pedir gribs de cuatro diferentes modelos de predicción cuando utilice Saildocs: GFS, COAMPS, RTOFS e indirectamente WW3. Cuando demande "Olas" en GFS, Saildocs los mezclará con datos de WW3 en el archivo grib
- Cuando seleccione ZyGrib sólo se emplearán gribs de GFS, ya que es el modelo estándar para gribs
- Los gribs RTOFS solo contienen corrientes y datos de temperatura del agua
- COAMPS proporciona datos de viento y presión con una mayor resolución que GFS
- El mínimo intervalo de tiempo entre los registros grib de GFS es de 3 horas, siendo de 6 h para COAMPS y RTOFS
- Con GFS puede pedir previsiones a 8 días. Si se elige puede prolongarse la previsión hasta los 16 días. Aparecerá un aviso en pantalla advirtiendo de limitaciones
- El mismo valor para COAMPS es de 3 días y el de RTOFS es de 6 días
- En función a quien se le pida el grib (SailDocs o ZyGrib) aparecerán en una ventana emergente, diferentes controles de selección
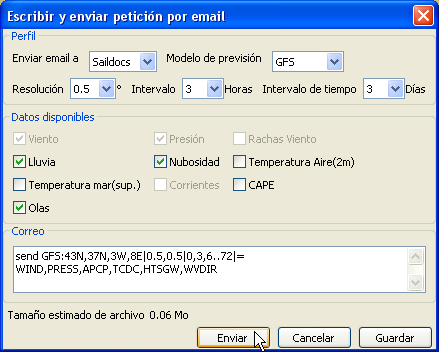
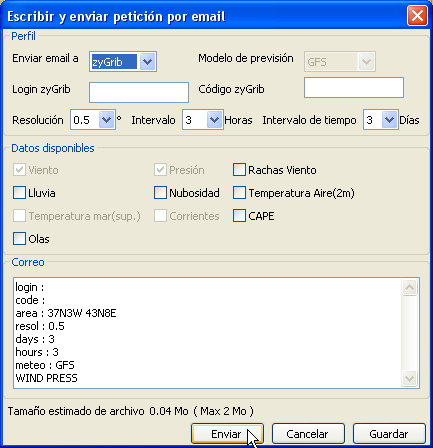
Cuando pulse el botón Enviar se mandará un correo electrónico al proveedor. Este responderá con un correo con los datos a importar a OpenCPN.
Para Linux y MAC consulte aquí más información sobre Servidores Mail

El Plugin WMM implementa el Modelo de Magnetismo Mundial de la NOAA en OpenCPN. Para más información consulte en la página web http://www.ngdc.noaa.gov/geomag/WMM/ .
El modelo WMM2010 incluido expira el 31 de diciembre de 2014. Después de ese momento, si no se lanza una nueva versión del plugin, deberá obtener un nuevo archivo WMM.COF de la NOAA y colocarlo en el lugar en el que se encuentre en su ordenador el archivo log de OpenCPN.
Este plugin muestra el valor de la declinación magnética, tanto en donde esté situado su barco, como del lugar que señale el cursor y en cualquier lugar del mundo.
Descargue e instale el plugin. Vaya a la Sección PlugIns de la Caja de Herramientas, seleccione WMM, Activar. Pulse luego el botón Preferencias. Puede usar los que aparecen en la imagen inferior.



Pulse Aceptar dos veces para cerrar ambas ventanas. El icono WMM aparecerá en su Barra de Iconos. En su interior se muestra el valor de la declinación magnética en su posición.
Cuando pulse sobre el icono, y en función de su selección de Preferencias, Vista: o bien Extendida o bien Declinación solo, aparecerá una ventana en pantalla.
En el caso de la selección de Declinación solo, se muestra una ventana sencilla como la de la derecha, en la que en primer lugar se muestra el valor de declinación mostrado por el icono que coincide con el valor en la posición GPS de su barco. En segundo lugar se muestra la declinación de la posición que señala el cursor. Esto es lo que necesita para empezar y para la mayor parte de su uso diario.
El modelo permite que los usuarios comprueben desviaciones respecto a los valores impresos de declinación magnética en las cartas raster.

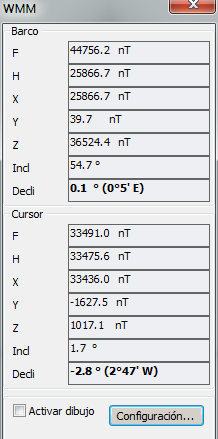
En el caso de haber seleccionado Vista Extendida, se muestra una ventana como la de la izquierda.
Los valores mostrados tienen el siguiente significado:
- F: Intensidad total del campo geomagnético
- H: Intensidad horizontal del campo geomagnético
- X: Componente norte del campo geomagnético
- Y: Componente este del campo geomagnético
- Z: Componente vertical del campo geomagnético
- Incl: Inclinación geomagnetica
- Decli: Declinación geomagnética (declinación magnética)
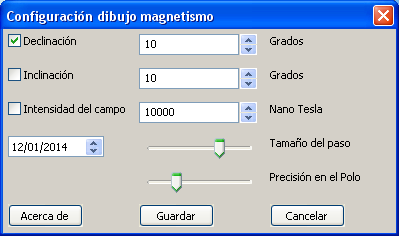
En ambas ventanas puede seleccionar el control de Activar dibujo si quiere que se muestre sobre la carta lineas de parámetros magnéticos.
Cuando pulsa el botón Configuración aparece una ventana en la que puede ajustar los parámetros a mostrar en los dibujos sobre la carta, Declinación, Inclinación e Intensidad de campo, de la forma que le interese visualizarlos, juntos o por separado.



El Plugin GE permite tener una visión simultánea y actualizada de la posición sobre la carta náutica y en Google Earth. Este Plugin no trabaja en versiones de OpenCPN 2.3.x, ya que recoge las mejoras de API introducidas en la versión 2.4. Este Plugin sólo está diseñado para trabajar bajo entornos Windows de Microsoft.
Asegúrese de que está empleando al menos la versión 2.4 de OpenCPN, mejor la última estable. Descargue el archivo dll actualizado de la página de descarga de plugins , versión para Windows. Cópielo en el directorio de plugins de la carpeta de instalación de OpenCPN.
Instale Google Earth, cuando lo tenga instalado, ejecútelo. Quite los menús y barras laterales pulsando Ctrl + Alt + T y Ctrl + Alt + B respectivamente. Cierre Google Earth.
Ejecute OpenCPN,seleccione laCaja de Herramientasy sección PlugIns, pinche en el botón Activar del plugin Google Earth que aparece en la lista de plugins. Aparecerá el icono correspondiente en la Barra de Iconos.
Para ejecutar el Plugin simplemente tiene que pulsar sobre el icono.
Preferencias
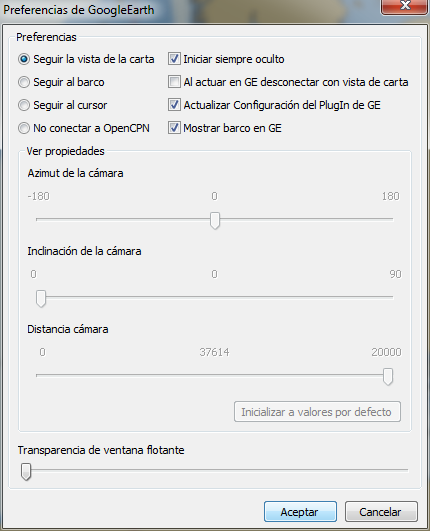
Si seleccionamos la opción Preferencias, aparecerá una ventana como la de la izquierda con la que podremos configurar el Plugin.
Podemos optar por tres modos de operación:
- Seguir la vista de la carta, en este modo el plugin mostrará en GE lo que esté viéndose en la carta, asumiendo que un grado de longitud es igual a 1852 metros, quedando bastante aproximada la visión en ambas
- Seguir al barco, en este modo por donde se desplace el barco, aparecerá en la ventana de GE
- Seguir al cursor, en este modo la vista en la ventana de GE sigue por los sitios por los que se desplace el cursor en la carta
Para estos dos modos últimos puede seleccionar con los controles deslizantes inferiores (azimut de la cámara, inclinación de la cámara y distancia de la cámara) como debe mostrar GE en pantalla la visión.
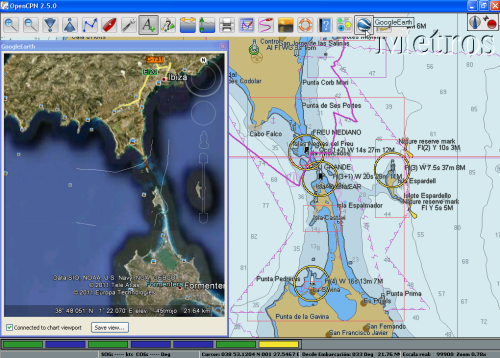

Plugin para manejar observaciones realizadas con sextante y mostrar los Círculos de Posición permitiendo obtener una solución de posición.
Con este plugin puede establecer su posición cuando no tenga disponibles otros recursos. Los usuarios, también pueden encontrar en este plugin, que está bajo desarrollo, un método para comprobar las soluciones de posición realizadas de otras maneras, o para mejorar la visualización de la posición.
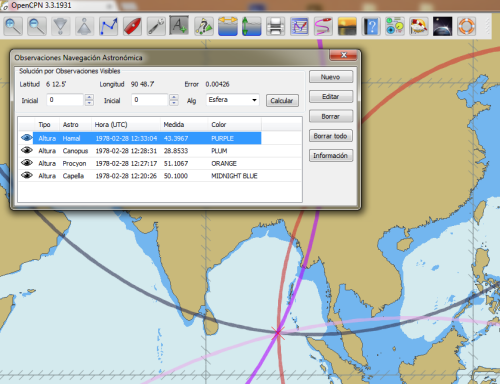
Tipos de Observaciones
Actualmente hay tres formas de observación, más o menos soportadas:
- Altura (medida con sextante) Es la medida del ángulo entre el horizonte y el cuerpo celeste, este dato debe introducirse en el plugin. De cada lectura resulta un Círculo de Posición en la esfera (COP, o círculo de alturas iguales). Dos o más resultados de observaciones producen una intersección COP por lo que puede obtenerse una solución de posición.
- Acimut (medida con el compás) Midiendo el acimut (demora) del cuerpo celeste. Este método es bastante impreciso sobre todo desde barcos pequeños con ola formada. Sin embargo es interesante para demostrar, si la medidas se toman con compases digitales, las posibilidades de una forma de navegación viable en el futuro.
- Distancias lunares (medida con sextante) Se mide el ángulo entre dos cuerpos celestes. El ordenador puede entonces determinar el error de reloj de esa medida y el sistema puede corregirse.
Procedimiento
1. Obtener una observación con el sextante
En la práctica habitual de las marinas de guerra y mercante se realizan observaciones astronómicas para el posicionamiento de la siguiente manera (se asume que no se emplean horizontes artificiales con el sextante):
- Durante los 15 minutos del crepúsculo náutico diurno es posible realizar 6 observaciones a estrellas o planetas
- Durante la mañana, entorno a las 09:00 hora local, realizar una observación al Sol (después esta observación será trasladada al momento de la meridiana)
- Durante la meridiana realizar observación al Sol (tradicionalmente solo se obtiene la latitud por cálculo directo durante el paso de la meridiana). Construir una solución de posición en la meridiana con ambas observaciones al Sol
- Durante los 15 minutos de crepúsculo del ocaso es posible realizar la observación de 6 estrellas o planetas
- Utilice la Luna como observaciones adicionales cuando la situación lo permita
Se han escrito muchos libros sobre el arte y la ciencia de la navegación astronómica, consúltelos, vea algunas referencias más abajo.
En este documento se incluyen datos con los que se han compuesto los ejemplos que se muestran en las imágenes Hoja de cálculo de ejemplo (observación de 4 estrellas).
2. Propiedades Observación - Pestaña Observación - Nuevo
- Seleccione el Tipo de observación (Altura, Acimut, Lunar)
- Seleccione el Cuerpo Celeste de la lista desplegable
- Seleccione el Limbo: Superior, Central, Inferior
- Medida: introduzca los Grados y Minutos (decimal) de la observación, así como los Grados de incertidumbre. Los grados de incertidumbre representan los grados de precisión que el navegante asume en la observación. Un valor mayor produce una línea más ancha del Círculo de Posición sobre la carta
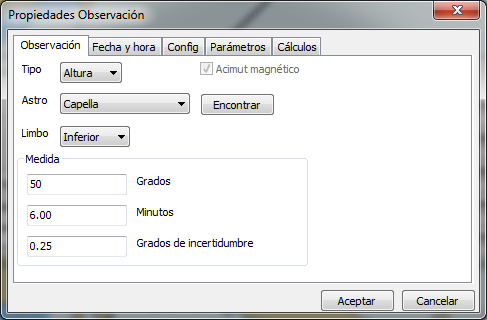
3. Propiedades Observación - Pestaña Fecha y Hora
- Introduzca los datos de la fecha de la observación: mes, año, Hora, Minutos y Segundos, con la Incertidumbre asociada expresada en segundos.
- Introduzca la información necesaria para Trasladar la observación a otro momento, introduciendo los datos de Distancia (en millas náuticas) y Rumbo (en grados). Seleccione o no el control de Rumbo magnético si fuera necesario. Debe tener en cuenta que el traslado de una observación elimina la solución numérica calculada. Esto es debido a que los métodos de cálculo empleados, que no permiten realizar cálculos con los Círculos de Posición trasladados. Sin embargo es posible obtener una solución de posición, al observar visualmente sobre la carta los Círculos de Posición, ya que gráficamente si se trasladan los COP.
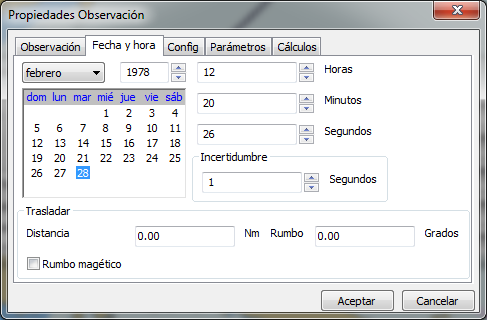
4. Propiedades Observación - Pestaña Config
Entre el grado de Transparencia y el Color con los que quiere que aparezca ese COP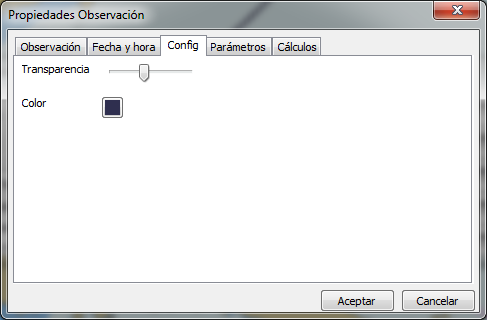
5. Propiedades Observación- Pestaña Parámetros
- Introduzca la Altura del ojo, en metros, a la que se realiza la observación sobre el nivel del mar, así como Temperatura, en grados Celsius, Presión atmosférica en Milibares, y el Error de Índice del sextante en Minutos
- Si pulsa el botón: Establecerlos por defecto, quedarán recordados para otras veces
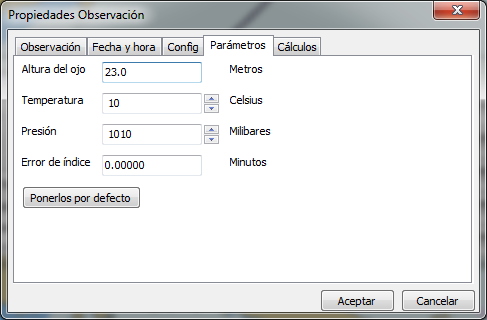
6. Propiedades Observación - Pestaña Cálculos
Muestra los datos de entrada y algunos resultados de los cálculos de la observación. Junto con la posición numérica calculada mostrada en la ventana principal del plugin, pueden emplearse para realizar comparaciones con los resultados obtenidos por otros sistemas de cálculo (métodos tradicionales manuales empleando logaritmos, métodos manuales o de cómputo directo mencionados en Almanaques Náuticos, o métodos abreviados como los de US Pub. 229 o US Pub. 249, u otras aplicaciones para ordenador).
7. Observaciones con Celestial Navigation - Círculos de Posición y Observaciones
Un Círculo de Posición (COP) muestra todas la posiciones sobre la Tierra en las que el navegante puede observar la misma altura de un cuerpo celeste en un momento determinado. Empleando los métodos habituales, solo la parte de interés para el navegante de un COP se emplea siendo sustituida por una línea tangente, la Línea de Posición (LOP).
8. Cuatro Círculos de Posición (mostrando la posición de la situación estimada como un MOB y la posición de la solución como una Marca)
El icono de MOB muestra la posición inicial de estima establecida. El círculo rojo indica la intersección de las líneas rojas que se cruzan, la solución de la posición calculada. Sitúe el cursor sobre la posición de cruce, haga clic con el botón derecho del ratón y coloque una marca. Si fuera necesario, ajústela para tener la mejor latitud y longitud de la solución. En Propiedades Observación - Pestaña Observación, Grados de Incertidumbre están en 0,05
Metodología
Teoría General Tradicional
De forma general, hay un texto de consulta muy claro sobre posicionamiento en navegación astronómica, disponible en PDF en la web de Henning Umland:
http://www.celnav.de/page2.htm
Muchas gracias a Henning Umland por este texto conciso. Naturalmente, también son de interés las informaciones que aparecen el Almanaque Náutico y en Bowditch (consulte los enlaces de interés aquí).
Métodos de cálculo del Plugin
Este plugin está en desarrollo y los métodos de cálculo empleados son novedosos y se basan en vectores, matrices y métodos de mínimos cuadrados. El autor, Sean d'Epagnier, emplea este método novedoso para calcular directamente la posición. Solo él conoce el transforndo y los detalles.
Información general sobre métodos de cálculo con ordenador se pueden encontrar el las páginas 277 to 285 del Nautical Almanac 1994 (ver en Links) y en los siguientes artículos:
Actualmente, el plugin no es capaz de trasladar un COP a otro momento. Cuando se introduce un traslado, la posición calculada que se muestra en la ventana principal desaparece. En este caso, la solución sólo puede establecerse mediante un examen visual de la imagen en la pantalla (véase también el punto 3 Propiedades Observación - Pestaña Fecha y Hora y el punto 8. Cuatro Círculos de Posición) y no se puede establecer una hora de la solución de la posición.
Precisión de los Datos
Comparación entre los datos astronómicos del plugin y los del Almanaque Náutico
Los datos y fórmulas contenidos en el Almanaque Naútico son en sí mismos una norma. El plugin emplea datos astronómicos de VOP87d (para los pplanetas e indirectamente para el Sol), ELP2000 (para la Luna) y contiene datos de las estrellas seleccionadas de Ascensión Recta (-RA- siendo el Angulo sidéreo de la estrella SHA = 360° - RA de la estrella) y Declinación (Dec).
Durante el desarrollo del plugin, deben compararse las correcciones obtenidas de Indices de refracción, paralaje horizontal y en altura, corrección por limbo y semidiámetros, así como la posición calculada, con otros métodos de computación.
Los datos astronómicos usados en el plugin son más precisos que los obtenidos del Almanaque Náutico. Sin embargo en navegación estas diferencias no tienen trascendencia. Respecto a los cálculos corrección de la altura, los ensayos realizados señalan que las diferencias encontradas con la Altura observada son pequeñas. Las medidas y errores de lectura hechos por el navegante son de mayor maginutd.
Precisión de los datos astronómicos del Plugin
(por añadir)
Precisión de datos del Almanaque Náutico impreso
El mayor error que puede darse en GHA (hG) y en la declinación de un astro que no sean el Sol o la Luna es menor de 0.2'; llegando a 0.25' para el Soly 0.3' para la Luna. En la práctica se puede esperar que solo una tercera parte de los valores de GHA y declinación tenagn errores mayores de 0.05', y mens de una décima parte tienen errores mayores de 0.1'.
Los errores en corrección de las alturas son nominalmente del mismo orden de magnitud ( pero los valores de depresión de horizonte y refracción a bajas alturas pueden diferir considerablemente en condiciones atmosféricas extremas).
Dependiendo del tipo de sextante, la precisión en las lecturas pueden ser 0.2', 0.1' or 10". Las medidas y errores de lectura hechos por el navegante pueden ser mayores.
Abreviaturas
Algunas abreviaturas de términos empleados figuran en la lista que se muestra a continuación. No todas estas abreviaturas se ajustan a un estándar.
Es conveniente repasar términos a partir de algunos de los trabajos citados, sobre todo en las correcciones de las medidas de altura con sextante, ya que no tienen el mismo significado que en español.
| DR | Dead Reckoning Position | Posición estimada |
| AP | Assumed Position | Punto Aproximado |
| MPP | Most Probable Position | Posición más probable |
| COP | Circle of Position (Circle of Equal Altitude) | Círculo de Posición (Círculo de alturas iguales) |
| LOP | Line of Position | Línea de Posición |
| HA | Hour Angle | Horario (del astro) |
| GHA | Greenwich Hour Angle | Horario (del astro) en Greenwich |
| LHA | Local Hour Angle | Horario (del astro) en el lugar |
| SHA | Siderial Hour Angle | Ángulo sidereo |
| RA | Right Ascension (star's SHA = 360o - star's RA) | Ascensión Recta |
| Dec | Declination | Declinación |
| GP | Geographical Position (of heavenly body; Lat = Dec, W_Lon = GHA or E_Lon = 360° - GHA) | Polo de iluminación (del astro; Lat = Dec, W_Lon = GHA o E_Lon = 360° - GHA) |
| ic | Index Correction | Error de Índice |
| R | Refraction | Corrección por Refracción |
| HP | Horizontal Parallax | (Corrección) Paralaje horizontal |
| PA | Parallax in Altitude | Corrección (de altura) por paralaje |
| SD | Semi Diameter | Corrección por Semidiámetro |
| Hs | Sextant Altitude | Altura instrumental |
| Ha | Apparent Altitude | Altura aparente |
| Ho | Observed Altitude | Altura verdadera |
| Hc | Computed Altitude | Altura calculada |
| Z | Azimuth | Acimut |
| Int | Intercept (= Ho - Hc) | Diferencia de alturas |
|
|
Estamos actualizando el texto de esta página con más plugins. Si quieres ayudar coméntalo en el foro |
|