
(Versión actual 3.2.)
La estructura central del programa OpenCPN proporciona unas prestaciones mínimas que le hacen fácil de utilizar. Otras capacidades añadidas pueden incorporarse al programa, mediante una infraestructura de plugins. La interface de usuario de los plugins cambió en la versión 3.2, de forma que nuevas versiones de plugins están ahora disponibles.
Hay diferentes plugins creados, otros están en desarrollo y otros más verán la luz en algún momento. De ellos actualmente los instalados por defecto cada vez que instale o actualice OpenCPN son los PlugIn:
- GRIB para manejo de predicciones meteorológicas
- DASHBOARD Tablero de instrumentos para integrar las señales de la instrumentación del barco
Simplemente con activar o desactivar sus controles aparecen sus iconos.
Otros PlugIns
Los desarrolladores están realizando diferentes PlugIns tales como:
- WMM plugin para mostrar la variación magnética.
- Logbook Konni una bitácora de a bordo avanzada
- FindIt Un gestor de material estibado para OpenCPN e integrado en Logbook Konni
- VDR o Grabador de Datos de Viaje
- Google Earth plugin - Sólo para Windows
- BSB4 plugin -Solo para Windows - No es gratuito
- "nv-charts" plugin. Solo para Windows - No es gratuito
- Kml overlay plugin.
- Hydrographic survey plugin.
- Radar overlay plugin.
- AIS Radar plugin: implementa una visión tipo radar para los blancos AIS
- Debugger: Sistema utilizado por los desarrolladores para recibir mensajes por problemas en las fuentes NMEA
- Route Plotting: Traza rutas ortodrómicas y loxodrómicas
- SAR: Crea patrones de búsqueda y Rescate
- GRadar: proporciona una capa sobre OpenCPN del radar Garmin
En los enlaces se muestran las discusiones originales en inglés en el Cruisers Forum
Descarga de PlugIns
Para disponer de los Plugins adicionales que uno quiera, simplemente debe descargarlo (Ir a la página de descarga de plugins), ver si hay versión para su sistema operativo.
Versiones de los PlugIns
El interface es constantemente actualizado con nuevas prestaciones. Nuevos plugins están siendo desarrollados continuamente y actualizados los antiguos. Con el tiempo hay que garantizar la compatibilidad de los mismos con la versión de OpenCPN, por lo que deberá actualizar los plugins cuando actualice su OpenCPN. Si trabaja con versiones antiguas de OpenCPN puede que las nuevas actualizaciones de los plugins no trabajen en su sistema.
Si se detecta cualquier incompatibilidad aparecerá una ventana que le avisará al iniciar OpenCPN durante unos 5 segundos, esto hará que ese plugin no esté activado.
Instalación de un Plugin
Para Linux, coloque el archivo bajado "pluginxx.so" en {prefix}/lib/opencpn, que quiere decir /usr/local/lib/opencpn para una instalación normal, usando el paquete provisto.
Para Windows coloque el archivo bajado "pluginxx.dll" en la carpeta "plugins" de su carpeta de instalación \OpenCPN. El sitio habitual para XP es C:\Archivos de Programa\OpenCPN\plugins.
Una vez esté el plugin en el directorio correcto, reinicie OpenCPN y proceda a activar el plugin.
Para Mac pulse botón derecho en su App en Finder an Open "Contents" y coloque su plugin en en directorio "PlugIns"
Activación de un Plugin
Se accede a los Plugins pinchando en el botón de Activar que aparece cuando se selecciona la Caja de Herramientas y sección PlugIns. Una vez hecho esto, el botón cambia su estado a Desactivar. Esta activación/desactivación en muchos casos produce la aparición de un icono en la Barra de Iconos, correspondiente a ese PlugIn. En la mayor parte de los PlugIn hay además un botón de Preferencias para su configuración.
Cuando se pulsa el botón Desactivar, el Icono del PlugIn desaparece de la Barra de Iconos. El icono del PlugIn trabaja como un conmutador conectando y desconectando el PlugIn.
Cambio del idioma de un PlugIn
Los textos mostrados por los PlugIn incorporados en OpenCPN (Dashboard y Grib) se actualizan automáticamente con cada actualización de OpenCPN y de la misma manera que el programa principal ya están incorporados al seleccionar el lenguaje de instalación.
Para el resto de PlugIns desarrollados por terceros o para actualizaciones (incluso de los incorporados) debe mirar en la página de Descargas, donde se colgarán los archivos xxx.mo que deben incorporarse en su equipo, recuerde que cada actualización de OpenCPN puede necesitar instalar las .dll y archivos .mo de los PlugIns.
El lugar de instalación de los archivos de lenguaje de plugins xxx.mo deberán instalarse en la carpeta [C:\Archivos de programa]\OpenCPN\share\locale\es, para la selección de lenguaje español de España.
[C:\Archivos de programa] es la carpeta de instalación habitual de OpenCPN pero puede ser ProgramFiles u otra, según su sistema operativo.
El Pluging Dashboard (Tablero de Instrumentos) es capaz de mostrar unos cuantos instrumentos en pantalla. Este PlugIn se distribuye siempre con OpenCPN y no hay que descargarlo aparte.
Si tiene la instrumentación del barco conectada según NMEA0183 a un ordenador con OpenCPN, los instrumentos mostrarán la información que seleccione en pantalla. Pero ... el plugin no sabe lo que muestra ni lo que está disponible. Se supone que el usuario sabe lo que está conectado. Por supuesto, puede probar a activar todos los instrumentos y ver lo que funciona.
El PlugIn Dahsboard es configurable tanto en el número de agrupamientos que se pueden hacer por paneles, que se pueden colocar en pantalla tanto de forma horizontal como vertical. Si quiere mantener las ventanas tal y como se muestran, coloquelas donde cre conveniente, si quiere tiene otra forma de colocarlas, llévelas a los bordes de la carta. Para ello coloque el modo Pantalla Completa (F11), pinche la barra del título superior del panel con el cursor y arrastre el panel vertical a derecha o a izquierda. Al acercarse a los bordes de la pantalla aparecerá una leve franja gris, deje de pulsar el botón izquierdo del ratón y el panel se fijará a esa posición, la carta mostrada se ajustará y ninguna parte de la carta se ocultará. Los panelesde tipo horizontal también puede quedar colocado fijándolo a la parte superior o inferior de la misma manera. Quite si quiere el modo Pantalla Completa (F11).
Este proceso es reversible. Sólo tiene que arrastrar la barra de diálogo del Tablero con el cursor, hacia el centro de la pantalla y el Panel quedará flotante, para reubicarlo en otro sitio.
En esta imagen se observan dos paneles flotando sin estar anclados
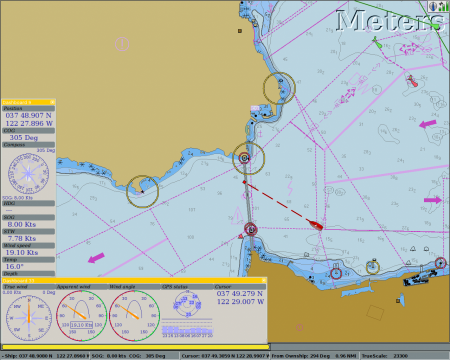
En esta otra están anclados a la parte inferior y a la parte izquierda.
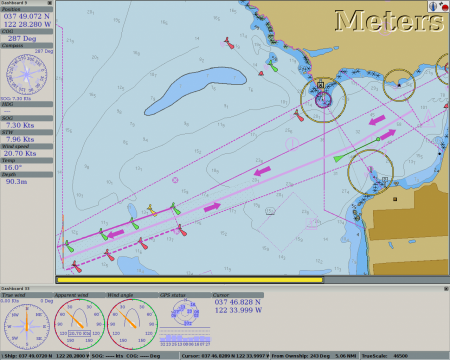
Al activar el PlugIn Dashboard (Tablero de Instrumentos) en el botón Preferencias aparece una ventana con dos pestañas: Tablero de Instrumentos y Aspecto.
Pestaña Tablero instrumentos
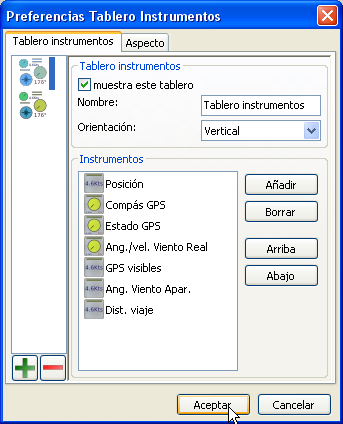 |
|
|
Los instrumentos disponibles son:
|
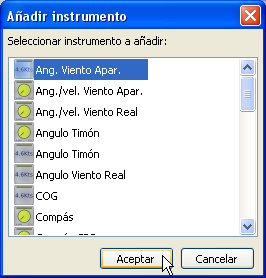 |
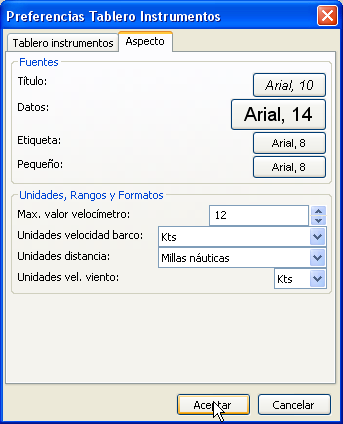 |
|
Histórico de Viento
Este control requiere explicaciones adicionales. Se pone como un control único y vertical. Puede hacer que la ventana tenga el tamaño a su gusto, señalando con el ratón los bordes de la misma ampliándolos.
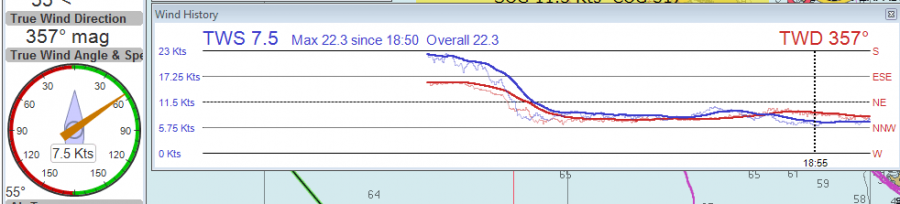
En condiciones reales se muestran cerca de 40 minutos de dirección del viento (rojo) y velocidad del viento (azul), mostrándose una línea vertical de tiempo cada 5 minutos.
El texto en la parte superior muestra los valores actuales, tal y como se muestran en los instrumentos normales (azul: dato de velocidad del viento TWS= velocidad viento real; rojo: TWD= dirección del viento real).
Explicación tomando como ejemplo la imagen mostrada.
Parte izquierda:
- TWS 7.5 ; Velocidad del viento real instantáneo 7,5 nudos
- Max 22.3 kts since (desde) 18:50 ; Es la máxima velocidad del viento visible en la gráfica ( 22,3 nudos a las 18:50) en el intervalo de aproximadamente 40 minutos que se muestran
- Overall (global) 22.3 : Velocidad máxima del viento desde que se inició OpenCPN 22,3 nudos
Parte derecha:
- TWD 357º : Dirección instantánea del viento real 357º
Las curvas finas rojas y azules reflejan los valores instantáneos de dirección/velocidad mientras que los trazos más gruesos muestran los valores suavizados. Permite ver mejor las tendencias.
Se han implementado ciertas pautas:
Si llegáramos a tener más de un ciclo completo (360º) de direcciones de vientos en los datos registrados (si navega a través de un par de tornados infernales), la escala máxima se limitará a 360º, la curva irá fuera del área visible abajo o arriba del instrumento.
- Los instrumentos se reajustan automáticamente al mejor tamaño posible, intentando mostrar en todo momento la curva completa visible
- La curva de velocidad del viento se reajusta a una escala que muestra el valor mayor redondeado a un nudo entero más. Si el valor mayor es de 10 nudos, se muestra la escala con 11 nudos, si es de 22,3 nudos se ajusta a 23 nudos
- La escala del instrumento de Dirección del Viento muestra valores +/- 90º a partir de los datos visibles, pero se limita a un total de 360º. Si el viento está rolando en el Norte (de 350, 355, 359, 002, 010,....) significa que la curva cambia también, no se produce un salto al pasar de 360º a 0º, no perdiéndose la continuidad en las curvas suavizadas
No debe tener abierto este instrumento (la gráfica) todo el tiempo. Una vez la active como se ha descrito inicialmente, puede cerrarla y simplemente volver a abrirla cuando desee. No perderá las curvas, los instrumentos continuarán recogiendo los datos. Para hacerla visible simplemente pinche con el botón derecho del ratón sobre otro instrumento normal y seleccione Instrumento: "Histórico de viento".
|
|
Estamos actualizando el texto de esta página a la versión 3.4. |
|