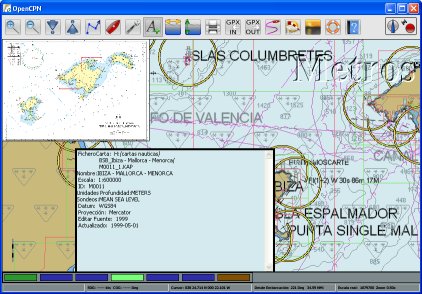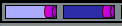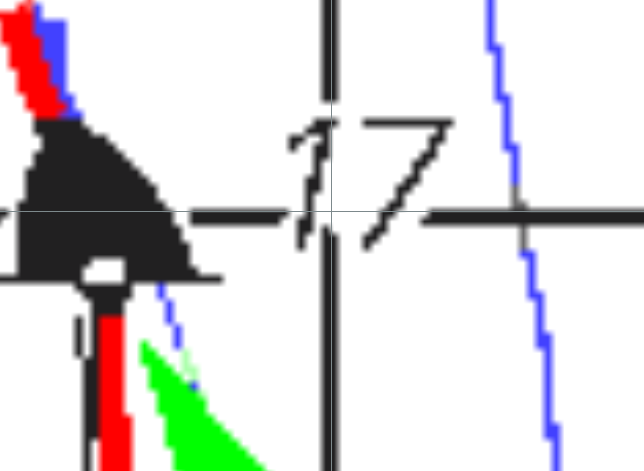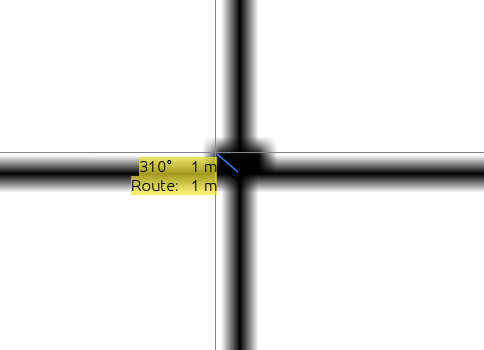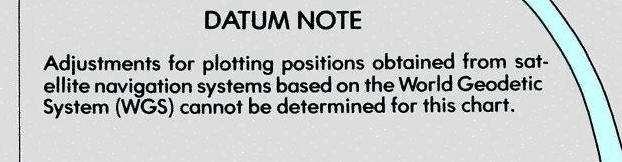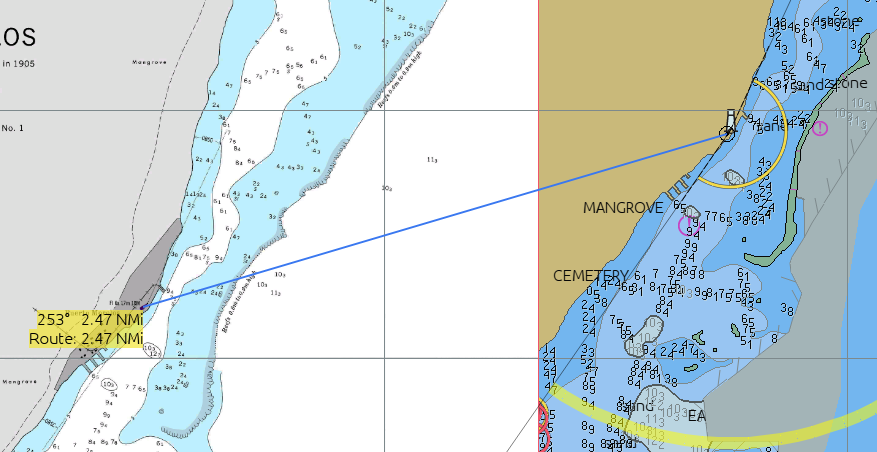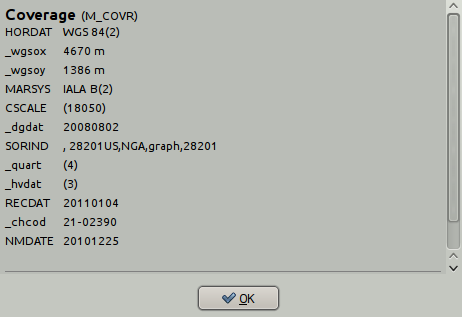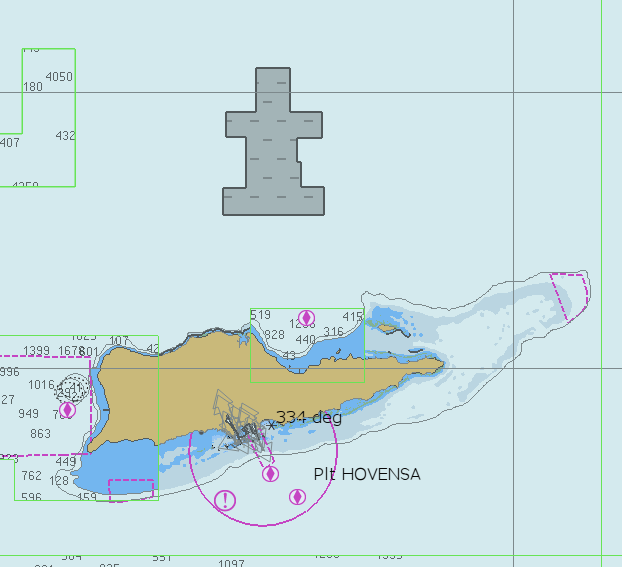(Versión actual 4.4)
OpenCPN tiene algunas peculiaridades en sus ajustes fundamentales
- Los rumbos son por defecto siempre verdaderos, no magnéticos. Puede cambiar ésto en Opciones-> Visualización--> Unidades
- Todas las distancias y rutas se calculan usando loxodrómicas, pero se pueden trazar rutas ortodrómicas como opción al crear una ruta de larga distancia
- Bajo Windows solo puede ejecutarse una sesión de OpenCPN. Use la opción OpenCPN trasportable si necesita ejecutar varias sesiones a la vez
- No edite el archivo opencpn.ini (opencpn.conf) cuando este en ejecución OpenCPN
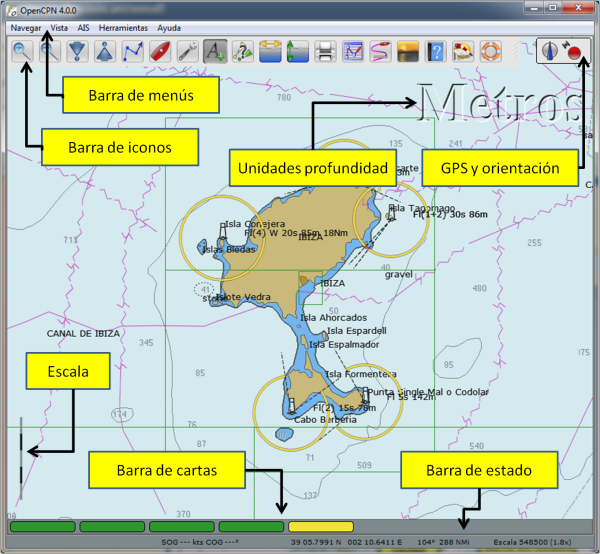
La pantalla de OpenCPN se estructura en las siguientes zonas de información:
- Parte superior:
- Barra de menús. Ésta es una ayuda muy buena para encontrar rápidamente algunas propiedades y accesos rápidos de OpenCPN; necesitará estar familiarizado con OpenCPN para sacarle el máximo partido. Puede activarla de dos maneras, ya que por defecto no está activa. Opciones --> Interfaz usuario --> Mostrar Barra de Menús. También puede mostrarla/ocultarla pulsando la tecla <Alt>
- Barra de Iconos. Ésta es transparente, hasta que se sitúa el cursor sobre ella y además es desplazable por la pantalla. Puede hacer que se oculte o muestre automáticamente en Opciones --> Interfaz usuario --> Activar auto-ocultar Barra de Herramientas
- en la zona derecha está el Modo de Orientación del desplazamiento en la carta y el Estado del GPS. Si se sitúa sobre ella la Barra de Iconos, el Estado del GPS se desplazará a la zona inferior izquierda de la pantalla. Para poderla ver debe estar seleccionada en Opciones --> Interfaz usuario --> Mostrar ventana Estado Compás/GPS
- Parte central:
- se muestra la carta seleccionada
- sobre la Barra de Selección de Cartas y a la izquierda, si la escala es adecuada se muestra una línea vertical de Escala:
- Cuando es gris y negra la barra es de 10 millas náuticas, con subdivisiones de 2 millas náuticas
- Cuando es gris y naranja, la barra es de 1 milla náutica y cada subdivisión es de 1 cable
- en la parte superior derecha, si está seleccionada la opción Mostrar Unidades Profundidad en Opciones --> Visualización --> Mostrar unidades profundidad, se muestran las unidades en las que se encuentran las sondas de cartas vectoriales
- Parte inferior:
- Barra de Selección de Cartas: Línea en la que se muestran las cartas disponibles en el punto en el que se sitúa el cursor
- Barra de Estado: Línea en la que se muestra información varia. Para poderla ver debe estar seleccionada en Opciones --> Interfaz usuario --> Mostrar Barra Estado
Ésta es una ayuda muy buena para encontrar rápidamente algunas propiedades y accesos rápidos de OpenCPN; necesitará estar familiarizado con OpenCPN para sacarle el máximo partido.
La Barra de Menús, cuando está visible, está situada justo en la parte alta de la ventana, bajo el título y encima de la posición por defecto de la Barra de Iconos. Además de permitir el acceso a las diferentes opciones, le muestra, en la parte derecha, los Atajos de teclado , que le permiten acceder rápidamente a las opciones más empleadas.
La Barra de Menús puede activarla de dos maneras, ya que por defecto no está activa. Opciones --> Interfaz usuario --> Mostrar Barra de menús. También puede mostrarla/ocultarla pulsando la tecla <Alt>.
Tal y como aparece tiene cinco apartados. Cuando despliega los submenús, verá en la parte derecha de cada línea la secuencia de teclas de acceso rápido para la opción señalada.
Si pulsa la tecla <Alt> y la primera letra de los apartados, desplegará el submenú de ese apartado. Alt+N, Alt+V.......Atención, estas combinacones de teclas son dependientes del sistema operativo empleado por lo que pueden producirse alteraciones.
Navegar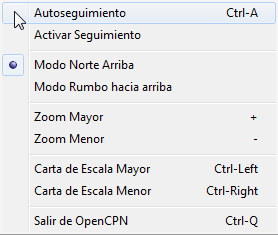
- Autoseguimiento. Vea sobre este tema en Autoseguimiento y orientación de la Pantalla
- Activar Dejar Derrota. Vea más sobre el Modo Dejar Derrota y así el barco irá dejando una estela por donde pasa
- Modo Norte Arriba. Vea sobre este tema en Autoseguimiento y orientación de la Pantalla
- Modo Rumbo hacia arriba. Vea sobre este tema en Autoseguimiento y orientación de la Pantalla
- Zoom Mayor. Vea más sobre este tema en Zoom
- Zoom Menor. Vea más sobre este tema en Zoom
- Carta de Escala Mayor. Vea más sobre este tema en Escala
- Carta de Escala Menor. Vea más sobre este tema en Escala
- Salir de OpenCPN. Para salir del programa
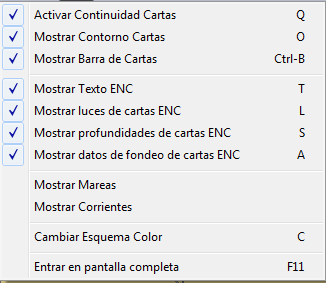
- Activar Continuidad Cartas. Vea más detalles en la Superposición y Continuidad de Cartas
- Mostrar Contorno Cartas. Vea más detalles en las Opciones de Configuración, Sección Visualización
- Mostrar Barra de Cartas. Vea más detalles en la Barra de selección de Cartas
- Mostrar Texto ENC. Vea más detalles en Mostrar Texto ENC
- Mostrar luces de cartas ENC. Vea más detalles en las Opciones de Configuración, Sección Cartas, Pestaña Cartas Vectoriales
- Mostrar profundidad de cartas ENC. Vea más detalles en las Opciones de Configuración, Sección Cartas, Pestaña Cartas Vectoriales
- Mostrar datos de fondeos de cartas ENC. Vea más detalles en las Opciones de Configuración, Sección Cartas, Pestaña Cartas Vectoriales
- Mostrar Mareas. Vea más detalles en Mareas y Corrientes
- Mostrar Corrientes. Vea más detalles en Mareas y Corrientes
- Cambiar Esquema de Color. Vea más detalles en Patrón de Color-Navegación nocturna
- Entrar en pantalla completa. Cambie a este modo para ampliar la ventana al máximo
AIS 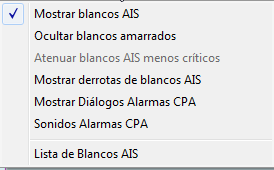
- Mostrar blancos AIS
- Ocultar blancos amarrados
- Atenuar blancos AIS menos críticos
- Mostrar derrotas de blancos AIS
- Mostrar Diálogos Alarmas CPA
- Sonidos Alarmas CPA
- Lista de blancos AIS
Vea más detalles en Navegación con AIS
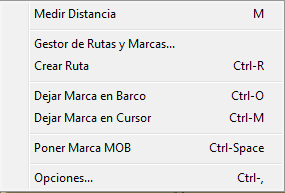 Herramientas
Herramientas- Medir Distancia. Vea más detalles sobre esta Herramienta en el Menú Derecho del ratón
- Gestor de Rutas y Marcas. Vea más detalles sobre El Gestor de Rutas
- Crear Ruta. Vea más detalles sobre como Crear Ruta
- Dejar Marca en Barco. Vea más detalles en Marcas, rutas, derrotas y capas
- Dejar Marca en Cursor. Vea más detalles en Marcas, rutas, derrotas y capas
- Poner Marca MOB. Vea más detalle sobre Hombre al Agua
- Opciones... Vea más detalles sobre Las Opciones de Configuración
- Acerca de OpenCPN: Muestra la ventana con la información de OpenCPN
- Ayuda OpenCPN: Abre el navegador por defecto con la página de ayuda
La Barra de Iconos está flotante habitualmente en la parte superior de la pantalla, puede situarse de forma vertical u horizontal.
Fíjese en el contorno rugoso de la derecha, situando ahí el cursor y con ayuda de una pulsación continua del botón izquierdo del ratón, podrá desplazar la Barra de Iconos a donde quiera, en posición vertical u horizontal. Una pulsación sobre él con el botón derecho del ratón y la barra cambiaría de estar horizontal a vertical y viceversa.
Bajo Windows, al menos, y siempre con el modo OpenGL activo, la Barra de Iconos se mantiene transparente hasta que no lleve el cursor sobre ella.
Varios de estos iconos pueden activarse/desactivarse su aparición o no en la barra, por lo que durante la primera ejecución no estará completa.
Cuando pulse para seleccionar uno o varios de ellos, cambiará su aspecto a un poco más oscuro y rodeado de un recuadro.
Al pasar el cursor sobre ellos aparecerá una breve descripción de los mismos.
Hay tres diferentes estilos de Barra de Iconos a elegir en: Opciones, Interfaz de Usuario, Estilo de Barra de Iconos y Ventana
Tradicional

Journeyman

Journeyman Flat

![]() Hay un montón de botones disponibles en la Barra de Iconos estándar, aún más, contando los diferentes plugins que instale. Para controlar exactamente los botones que deben mostrarse, mantenga el cursor sobre un botón y haga clic derecho. Aparecerá el cuadro de diálogo que se muestra a la derecha.
Hay un montón de botones disponibles en la Barra de Iconos estándar, aún más, contando los diferentes plugins que instale. Para controlar exactamente los botones que deben mostrarse, mantenga el cursor sobre un botón y haga clic derecho. Aparecerá el cuadro de diálogo que se muestra a la derecha.
Sólo se mostrarán aquellos iconos que se hayan seleccionado. Los principales Atajos de Teclado disponibles se muestran a la derecha de la leyenda descriptiva, entre paréntesis.
El icono Poner Marca MOB, es especial. Si lo deselecciona, le aparecerá una ventana en la que deberá elegir entre las siguientes opciones:
- Seleccionando la primera opción el icono permanecerá visible, pero cualquiera (¿un tripulante?) podrá ocultarlo
- Si se emplea OpenCPN para manejar las situaciones de Hombre al Agua MOB, elija esta opción. El icono se mantendrá siempre ahí. No es posible cambiar el estado en tanto en cuanto OpenCPN esté siendo ejecutado. No volverá a aparecer este icono al pulsar el botón derecho de ratón. Para quitar esta selección debe abrir el archivo opencpn.ini(config) y cambiar el valor que se indica a continuación, de "1" a "0". Reiniciar y volverán a ser visibles todas las opciones
"[Settings]
.............
PermanentMOBIcon=1" - Use esta opción si maneja la situación de Hombre al Agua MOB de otra manera y OpenCPN no forma parte de su protocolo de actuación

Si el botón de Hombre al Agua MOB es visible, siempre se situará en la posición más a la derecha de la Barra de Iconos. Es la forma en la que podrá encontrarlo facilmente aun con malas condiciones de luz.
No puede dejar sin iconos la Barra de Iconos, al menos debe haber uno activo. Si intenta no cumplir esta premisa se le avisará con una ventana de advertencia.
La visibilidad de los Iconos de los diferentes Plugin se controla en Opciones, Plugins seleccionando Activar/Desactivar en cada uno de ellos.
Algunos de los Iconos, cuando se pulsan, cambia a una representación más oscura. En el estilo tradicional de Barra, además se añade un recuadro oscuro. Así se identifica una situación activada/desactivada para ese Icono. Un ejemplo típico es el Icono Dejar Derrota.
 Dejar Derrota desactivada
Dejar Derrota desactivada  Dejar Derrota activada
Dejar Derrota activada
Cuando pasa el ratón por encima de los iconos, aparecerá una breve explicación de su significado sobre él.
El significado de los diferentes iconos es (ver los detalles en particular en la Barra de Iconos en detalle), de izquierda a derecha:
 |
Más Zoom |
|
|
Menos Zoom |
|
|
Ajustar carta a Escala mayor (1) |
|
|
Ajustar carta a Escala menor (1) |
|
|
Activar/Desactivar Crear Ruta. Conmuta su selección cambiando el aspecto |
|
|
Activar/Desactivar Encuentra barco: Autoseguimiento y orientación de la pantalla. Conmuta su selección cambiando el aspecto |
|
|
|
|
|
Mostrar/Ocultar Texto ENC en etiquetas y cartas vectoriales |
|
|
Mostrar/Ocultar blancos AIS (2) |
|
|
Mostrar/Ocultar Corrientes en la carta |
|
|
Mostrar/Ocultar Mareas en la carta |
|
|
Imprimir la carta mostrada |
|
|
Gestor de Rutas, derrotas, marcas y capas |
|
|
Modo Dejar Derrota . Conmuta su selección cambiando el aspecto |
|
|
Cambiar Patrón de colores-navegación nocturna |
|
|
Poner marca de Hombre al agua MOB. Estará siempre a la derecha de todos |
|
|
Acerca de OpenCPN y archivo Ayuda |
|
|
Mostrar/Ocultar Plugin DASHBOARD (Tablero de Instrumentos) |
|
Mostrar/Ocultar Plugin GRIB (Previsiones meteorológicas) |
Más botones pueden aparecer cuando se activan otros PlugIn. Ver su documentación específica.
 |
El Estado del GPS y Modo de Orientación de la Carta están en la parte superior derecha habitualmente, o en la inferior izquierda si mueva la Barra de Iconos |
|
|
Modo de orientación de la carta: Rumbo arriba/Norte arriba (2) |
|
|
Estado de GPS (2) |
(1) Estos iconos estarán transparentes cuando sólo esté disponible cartografía CM93 y no serán funcionales
(2) Esos iconos cambian dependiendo del estado
En la parte superior de la zona baja de la pantalla, “La Barra de Cartas” muestra una serie de segmentos de colores, cada uno de ellos representa una carta. Para activarla seleccione Opciones, Interfaz de Usuario, Mostrar Barra de Cartas. Para activarla y desactivarla puede también pulsar Ctrl + B.
En ella se muestran las cartas disponibles para la vista actual, representadas por unos segmentos coloreados, uno por cada carta. El orden de los segmentos es el de la escala de las cartas disponibles. A la izquierda la mayor a la derecha la menor. Si hay cartas CM93 disponibles estas se situarán lo más a la derecha posible. El significado de los color que muestran los segmentos es el siguiente:
- Azul para cartas raster
- Verde para cartas ENC vectoriales
- Marrón/amarillo para cartas CM93
- En esta gama de colores, la carta mostrada en pantalla, aparecerá en la Barra de Cartas de un tono más claro de su color
- El ejemplo de Barra de Cartas mostrado debajo tiene 12 segmentos, muestra que en pantalla se están mostrando dos cartas con continuidad, es decir que se solapan. Cinco cartas están ocultas, debido a su menor escala. Hay disponible cartografía CM93, y está situada a la derecha de los segmentos. Cuatro cartas de escala mayor, que las mostradas, están disponibles. La carta de escala mayor es una carta Transversal de Mercator

Limitaciones
La Barra de Cartas maneja un máximo de 100 cartas. La cartas de mayor escala se quitarán en primer lugar si hay más de 100 cartas disponibles para esa posición. Es poco probable que esto sea una limitación, pero sin duda se dará esta posibilidad si se cargan muchas cartas, derroteros y cartas meteorológicas, etc. Entonces se vuelve imposible mostrar las cartas de escala mayor.
Cuando pase con el puntero de ratón sobre otra barra segmentada, sin haber activado el modo de Continuidad en las cartas, una pequeña representación de la carta aparecerá como una ventana sobre la carta mostrada en la zona superior izquierda. Además aparecerá otra ventana emergente con información de esa carta.
Si el Modo Activar Continuidad Cartas está activado, además de aparecer la ventana emergente con información de la carta señalada, se iluminará de color rojo transparente la zona de la carta que corresponda a la barra señalada.
Pinchando con el ratón sobre una barra, o usando los Atajos de teclado, podrá cambiar la carta mostrada en pantalla a aquella que ve en la pequeña representación. Esta característica es útil cuando quiere ver una carta ENC o una raster del mismo área.
Dependiendo de la selección que haya hecho en Opciones, Visualización, Pestaña General, Mostrar Carta, Activar Continuidad Cartas se observará una visualización diferente de cada barra segmentada de color.
Si no se activa la continuidad de cartas las barras segmentadas se muestran con forma de rectángulo. Activando la continuidad de cartas pasan a ser de una barra con las esquinas redondeadas.

No siempre se muestran así las cartas, dependiendo del tipo de la primera carta abierta, se limitan para ser mostradas las del mismo tipo, raster o S57. Las CM93 se muestran algunas veces.
Las cartas disponibles mostradas en pantalla con el modo de continuidad activado se reconocen en la Barra de Cartas porque adoptan el color claro representativo.
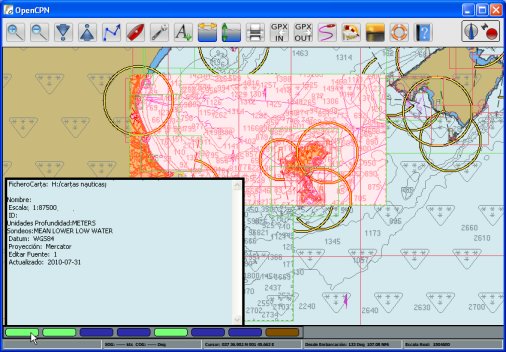
En esta imagen se visualiza una continuidad de tres cartas vectoriales (color verde claro) y hay disponibles de esta zona cuatro cartas raster (azul oscuro) y una CM93 (marrón). La barra señalada se corresponde con la porción mostrada de rojo y también aparece la información de esa selección.
En las barras segmentadas además, se muestra más información gráfica, el significado de ésta es el siguiente:
Estas barras muestran que las dos cartas son Trasversal de Mercator Esta barra muestra que la carta es policónica Esta barra muestra que la carta está inclinada Carta excluida del modo continuidad por el usuario, pulse botón derecho para incluirla Esta Carta no participa en continuidad ya que hay otras de mayor escala que hacen que esté oculta. Cartas vectoriales se representan de forma similar
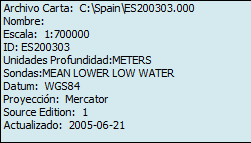 Cuando tenga una zona en pantalla, que se corresponda con varias cartas, aparecerán varios segmentos en la Barra de cartas. Si coloca el cursor sobre alguno de los segmentos que representan una carta, aparecerá una ventana con información sobre la carta. Esta ventana se situará en la parte superior izquierda de cada segmento. Así mismo la zona en pantalla que se corresponda a cada segmento señalado, se coloreará su extensión de un rosa pálido, contorneado de una línea roja.
Cuando tenga una zona en pantalla, que se corresponda con varias cartas, aparecerán varios segmentos en la Barra de cartas. Si coloca el cursor sobre alguno de los segmentos que representan una carta, aparecerá una ventana con información sobre la carta. Esta ventana se situará en la parte superior izquierda de cada segmento. Así mismo la zona en pantalla que se corresponda a cada segmento señalado, se coloreará su extensión de un rosa pálido, contorneado de una línea roja.
Para la cartografía CM93 póngala en el modo de una única carta para ver la información.
Si pareciera que falta mucha información, puede deberse a que no ha sido aún visualizada en la sesión actual. Muestre la carta en pantalla e inténtelo de nuevo.
Este cuadro de información puede ser inactivado si oculta la Barra de Cartas. Utilice las teclas Ctrl + B para ocultar / mostrar la Barra de Cartas.
¿Qué significado tiene la información mostrada?
- Archivo Carta: es el nombre del archivo en el ordenador en el que la carta se encuentra
- Nombre: El nombre de la carta. No todas las cartas vectoriales tienen nombres, mientras que las cartas raster siempre tienen nombre
- Escala: La escala de la carta
- ID : El número de la carta . Para las cartas raster es el mismo que el número de la carta en papel. Las celdas de las cartas vectoriales tienen su propio esquema de numeración
- Unidades Profundidad : Para las cartas raster se corresponden con las unidades de los sondeos impresos. Para las cartas vectoriales se trata de las unidades de sondeo establecido en Opciones - >Cartas - > Cartas vectoriales
- Sondas: El dato para las sondas. Es el nivel al que todas las cifras de profundidad se refieren. Consulte a un libro de texto sobre navegación para más detalles
- Datum: El datum geodésico. Este será WGS 84 para todas las cartas nuevas, compiladas más allá de 1993. Si este valor no está presente, o indica como "desconocido", OpenCPN tratará la carta como cartografía WGS84. Esto puede que no funcione bien, así que mucho cuidado en el uso de la carta en navegación apoyada por gps. La carta probablemente va a estar bien para la navegación con los métodos tradicionales. Utilice demoras, ángulos horizontales o verticales, con sextante, sobre puntos de referencia visibles para confirmar su posición, así como sondeos o cualquier otro recurso disponible. Vea a continuación un ejemplo de este tipo de carta. Si la carta no está utilizando WGS 84, pero tiene un Datum nominado, OpenCPN realizará automáticamente las correcciones necesarias
- Proyección: OpenCPN acepta Mercator, Transversa de Mercator, UTM o proyecciones Policonicas
- Source Edition: Corresponde con la edición de la carta
- Actualizado: La fecha en que la carta fue actualizada. Se asume que la carta se actualizó en esa fecha, a menos que se indique lo contrario
El archivo log de OpenCPN
Este archivo contiene gran cantidad de información, y debe ser lo primero que se debe mirar si tu carta(s) no carga o si hay un mensaje de error.
Precisión de las cartas
En primer lugar.... debe estar seguro que su GPS está configurado para usar el Datum geodésico WGS 84.
Si ve en las cartas un mensaje como el siguiente:
Tenga cuidado, el aviso significa que la precisión geográfica de las cartas es mala. La posición de su embarcación puede no ser correcta. Un aviso visual en el que el icono de la embarcación propia cambia de color rojo a amarillo cuando recibe señal GPS
En la primera imagen se muestra el modelo a escala real tipo vectorial, mientras que en la segunda se muestra la imagen de bits que por defecto muestra a la embarcación propia.
No hay una solución rápida para una mala carta, pero intente cambiar a otra carta, si está utilizando el Modo de carta única. Si está activada la Continuidad de cartas, haga clic en el botón derecho del ratón sobre la barrita correspondiente a la carta, en la Barra de cartas y seleccione "Ocultar esta carta". Ambas sugerencias asumen que la carta mala puede ser reemplazado por otras cartas, lo cual, por supuesto, no siempre es posible.
La carta probablemente estará bien para la navegación con métodos tradicionales. Utilice demoras, ángulos verticales u horizontales tomados con sextante, de puntos de referencia visibles para confirmar su posición, así como sondeos o cualquier otro recurso disponible.
Probando la precisión de una carta
Empleando una carta raster, que use un nombre reconocido de Datum Geodésico, por ejemplo WGS 84, se puede verificar la exactitud de la cuadrícula de la carta. Esto no garantiza necesariamente la posición de los elementos individuales de la carta. Consulte el manual de Calders (How to Read a Nautical Chart) .
Active Opciones --> Visualización -> Mostrar cuadrícula. Se mostrará, como una capa por encima de la carta, la cuadrícula de latitud y longitud. Esta cuadrícula es la visión de como OpenCPN interpreta que debe mostrarse con Datum WGS 84. Para las cartas raster, esta cuadrícula se puede comparar a la cuadrñicula impresa en el la carta. No puede tratarse en pocas palabras como se pueden tratar los errores en las cartas. Consulte el manual de Nigel Calders (How to Read a Nautical Chart) para realizar un estudio más en profundidad.
Para una comprobación rápida, podemos darnos por satisfechos con un error de cuadrícula que se encuentra en el entorno de 1 mm en la escala de la carta. En una carta de escala 1:50.000, esto significa un error de 50 m.
Utilice la posibilidad que tiene OpenCPNs de sobre ampliar una carta, hágalo en una zona donde se crucen las líneas de longitud/latitud impresas. A continuación se muestra una prueba en una carta BSB3 comercial a escala 1:60.000. La anchura de la rejilla impresa - líneas negras gruesas - es de aproximadamente 12 m . Las líneas grises finas se corresponden a la capa de la rejilla puesta por OpenCPN. La precisión de esta carta es muy buena.
Otro ejemplo: Esta vez estamos viendo una carta a escala 1:10.000, muy precisa.
Este método no puede emplearse nada más que con WGS84. Para otros datums geodésicos, es esperable una diferencia entre la rejilla pintada sobre carta raster y la pintada por OpenCPN. Para comprobar la precisión de esta clase de cartas encuentre un objeto bien conocido con posición establecida, por ejemplo un faro importante, y compare esa posición con OpenCPN.
Ajustando las cartas para ajustarlas a WGS84
Esto es un método para aventajados.
Para cartas CM93 vea en Diálogo compensación CM93 (ver Menú derecho del ratón)
Las cartas BSB/KAP pueden también ser ajustadas. Por ejemplo la carta de arriba puede ajustarse hasta llegara coincidir con la rejilla. Para saber más consulte el Chart Conversion Manual y asegúrese de comprender el funcionamiento de imgkap y el significado de los formatos de archivo kap.
El siguiente flujo le muestra la forma correcta de trabajar con los archivos de cartas kap:
- Utiice imgkap para extrae la imagen de carta
- Copie la cabecera de texto del archivo kap a un archivo .txt
- Ajuste los valores DTM en el archivo .txt
- Use el imgkap con la imagen y el archivo .txt para producir un unevo archivo kap actualizado
- Compruebe la precisión y vuelva a 3 si fuera necesario
No hay Proyección --> Carta rechazada
Si la carta no contiene ninguna información sobre la proyección, OpenCPN no puede saber como mostrarla. Desde la versión 4.0 queda constancia de esta salvedad al no cargarse la carta en el archivo log. Si desaparece una carta mire en el archivo log.No hay Datum--> ¡Aviso importante para la navegación con GPS!
Este mensaje aparece en la caja de información de la carta.
Hace referencia a que la carta no tiene probablemente precisión para navegar con GPS. Sería necesario realizar alguna prácticas de posición tradicional, para comprobar la posición GPS, por ejemplo un par de demoras.
Otro ejemplo, que desafortunadamente ha dado problemas a algunos yates, es de la carta de 1995 DMA/NGA 28201, Puerto Morelos (Mexico). Esta carta está basada en estudios de 1905, produce un aviso similar a este:
Comparando la carta 28201 con la CM93 que está correcta, en este caso particular. Tenga en cuenta las correcciones sustanciales aplicadas en la CM93, La carta 28201 tiene sus elementos desplazados hacia la izquierda y abajo.
OpenCPN tiene dos modos de mostrar la cartografía en pantalla: Modo de Carta Única y Modo de Continuidad de Cartas. Por defecto, en una nueva instalación queda activo el Modo de Continuidad de Cartas.
En el Modo de Carta Única sólo se muestra en el momento una única carta en pantalla. Se puede cambiar de carta pulsando otra en la Barra de Cartas.
Con el Modo de Continuidad de Cartas activado puede ver en pantalla partes de diferentes cartas de forma superpuesta o solapada, a la misma escala, dando idea de que hay una continuidad entre ellas. Puede activar que aparezcan líneas que delimitan los bordes de las cartas (ver más adelante en Opciones de Configuración). Sin embargo, con las cartas CM93 sólo podrá ver éstos límites si desactiva este Modo de Continuidad de Cartas.
Limitaciones
Desde la versión 4.2 se han eliminado antiguas limitaciones; Raster Mercator, Raster Trasversales de Mercator, Raster Policónicas y Raster Inclinadas pueden juntarse en la misma superposición. La transición de un tipo de proyección a otro es sin desperfectos. La continuidad entre cartas inclinadas es laboriosa de calculo y no puede realizarse son modo OpenGL, asegúrese de que usa la aceleración de gráficos (Opciones, Visualización, Avanzado).
Activación del Modo de Continuidad
Vaya al icono Opciones sección Visualización, pestaña General, seleccione Activar Continuidad Cartas. También puede activarla y desactivarla pulsando la tecla "Q". Al hacer zoom pasará automáticamente a la carta de la escala, si es que está disponible. Se podrá mostrar en una vista general diferentes cartas superpuestas y en forma continua. Si empieza con una carta raster, sólo podrá ver cartas raster o CM93 solapadas. La misma lógica se aplica a las cartas vectoriales S57 (ENCS). Asegúrese de familiarizarse con la simbología que aparece en la Barra de Cartas, que acabamos de ver más arriba, ésta le permitirá interpretar toda la información disponible. Tanto con el modo de una única carta como con el modo de continuidad puede realizar su orientación en Modo Norte Arriba como en modo Rumbo Arriba (ver más en Autoseguimiento y Orientación de la Pantalla).
Un ejemplo
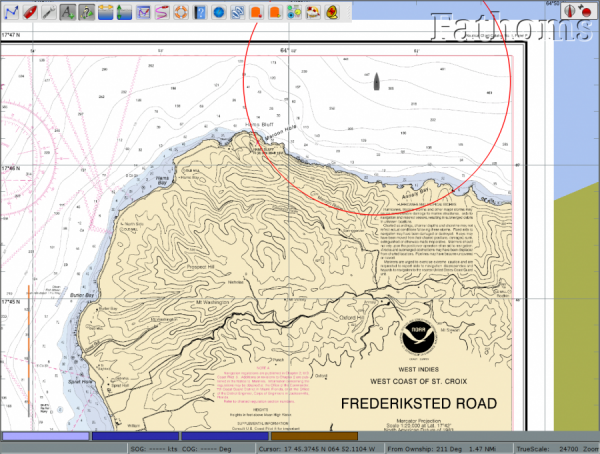
En el modo de carta única, podemos ver que en el extremo superior de la carta no se muestra información.
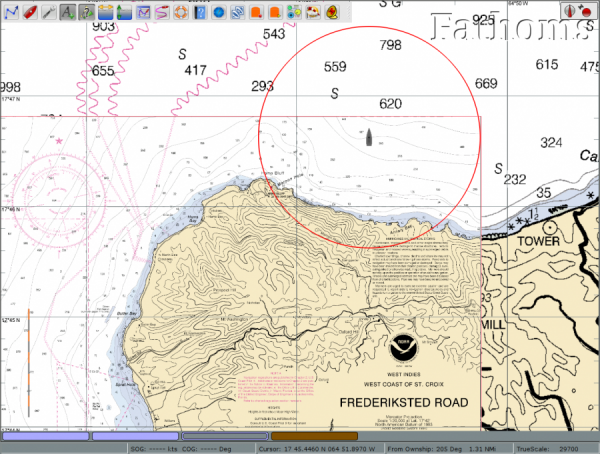
La cosa cambia notablemente cuando se activa el Modo de Continuidad. La cantidad de información relevante que se muestra en pantalla aumenta.
Más sobre la forma de mostrar la cartografía
También que puede activar o desactivar el Modo de Continuidad a pantalla completa, ya que por defecto se mostrarán todas las cartas posibles. Active el control en Opciones sección Visualización, pestaña Avanzado, seleccione o no Desactivar Continuidad Cartas a Pantalla Completa.
Con esa opción seleccionada sólo se realizará la superposición de cartas en la zona central de la pantalla. Con esta opción seleccionada el sistema puede mejorar sus prestaciones.
¿Está activo el Modo de Continuidad de Cartas?
Pueden verse en pantalla algunas indicaciones visuales que le permitan confirmar que está activo ese modo.
- Si el Menú derecho del ratón, contiene la entrada "Ocultar esta carta", el Modo de Continuidad está activado. Haciendo clic sobre esta entrada se excluye a la carta del solapamiento
- Como ya hemos visto anteriormente, la forma de las esquinas de las barras segmentadas de la Barra de Cartas nos da una indicación, ya que son redondeadas cuando está activo (y los bordes de las cartas aparecen blancos) y en esquina cuando no está activo
- Si tiene la Barra de Estado visible, en la parte baja de la pantalla, el factor zoom de la carta (ver más abajo) aparecerá a la derecha de la escala en Modo de Carta única, y seguido de una X. Si no aparece es que está activo el Modo de Continuidad
- Cuando se coloca el puntero del ratón sobre una barra segmentada de una carta inactiva raster en el Modo de Carta Única, aparece cerca de la esquina superior izquierda, como hemos visto antes, una pequeña representación de la carta. Al mismo tiempo aparece abajo una ventana con información de la carta. Cuando se activa el Modo de Continuidad de Cartas, esto cambia ya que en su lugar, sobre la carta se señala en color rojo brillante transparente la parte solapada de la carta. Hay que recordar que si se superponen cartas Mercator no se muestran las cartas Trasversal de Mercator y viceversa
- Excepción a esta última regla son las cartas CM93. Cuando un área solo se cubre con cartografía CM93 se ve que en la Barra de Cartas sólo aparece una única barra segmentada de color amarilla y más larga. Con el Modo de Continuidad de Cartas activado, no aparecen áreas de color rojo brillante ni ventanas con información sobre la carta
- Cuando está desactivado el Modo de Continuidad de Cartas los contornos de las cartas individuales CM93 son de color magenta
Se puede mostrar y estar activas a la vez más de una carta, como se puede ver en la imagen inmediatamente anterior, en la que se ven dos cartas raster en continuidad indicadas en las dos barritas segmentadas azul claro. En el Modo de Carta única solo se se destacaría una barrita correspondiente a la carta correspondiente.
Las unidades de profundidad que normalmente se muestran en la parte superior derecha de la zona central, se activan en Opciones, y solo se activa en el Modo de Continuidad si todas las cartas que intervienen en ese momento usan las mismas unidades.
¿Qué Cartas están en el Modo de Continuidad?
Hay varias reglas que se emplean en OpenCPN que regulan el comportamiento de los diferentes tipos de cartografía con este Modo.
Las cartas raster y vectoriales se superponen de forma separada y no se mezclan, es decir pueden superponerse cartas tanto las raster como las vectoriales, pero ambas a la vez no.
Sin embargo las cartas CM93 ver2 constituyen una excepción ya que éstas se superponen si no hay otra carta raster o vectorial disponible para el área en pantalla.
Cartografía CM93 también entra en acción (si está disponible ), si la vista esta suficientemente alejada que el de la derecha (escala más pequeña) la carta raster es demasiado pequeña para ser útil. OpenCPN recuerda que esta selección de CM93 se debe al intento de disminuir de zoom una carta raster. Luego , cuando haga zoom de nuevo, intentará volver a la carta raster que causó el cambio automático a CM93. Si esa carta no estuviera disponible, se intentará encontrar una carta raster de menor escala útil.
La cartografía CM93 ver. 2 se puede solapar por separado.
" BSB4 " y " cartas nv", usando plugins, se solapan con otra cartografía raster, siguiendo las reglas anteriores.
Control de usuarios
Los usuarios pueden controlar si una carta individual, se permite que se solape o no. Al hacer clic derecho sobre cualquier carta solapada, en la Barra de cartas, y hacer clic en "Ocultar este carta" en el menú que aparece al pulsar el botón derecho del ratón, elimina la carta de la continuidad. La barrita segmentada que representa a la carta cambia
Lo mismo se puede lograr a través del menú contextual al hacer clic en una carta que se muestra en pantalla.
Para activar la carta de nuevo, haga clic derecho de ratón sobre la barrita segmentada y seleccione "Añadir esta carta a continuidad"
El control de la escala de la vista de continuidad
La carta referencia de continuidad es la de más a la izquierda, de escala mayor, que se muestra en la Barra de cartas. Está a la izquierda de las dos barritas de color azul pálido de la imagen superior.
Haciendo clic en la siguiente barrita de color azul " una a la derecha " de la de la carta de referencia actual. La escala de referencia de la continuidad se reducirá, pero el punto de vista no va a cambiar. La misma lógica se aplica si hace clic en una barrita a la izquierda de la carta actual de referencia, con la excepción de que la escala de la continuidad se incrementará. Haciendo zoom arriba/abajo también se moverá la referencia de carta a la izquierda / derecha.
Problemas conocidos con algunas cartas vectoriales de la NOAA
Algunas cartas vectoriales ENC de la NOAA se fabrican con "agujeros". OpenCPNs maneja casi todos estos casos. La foto de arriba es de S : t Croix en el Caribe.
El rectángulo gris de arriba es un "agujero" en una carta, en donde existe una carta de escala menor con la cobertura. El "agujero" se debe al hecho de que esta área no fue estudiado a la escala de la carta.

En la línea inferior, debajo de la Barra de Cartas, se encuentra la Barra de Estado. Empezando por la izquierda, se muestra en varios bloques la siguiente información:
- Si está el GPS conectado, aparecece un guión girando como una rueda de palas
- Barco: Posición GPS que utiliza OpenCPN (posición de su barco, salvo que haya hecho otros ajustes) si ésta señal está disponible (xxxº xx.xxx')
- SOG Speed Over Ground: Velocidad sobre el fondo o velocidad efectiva (en nudos). Si la señal de GPS está disponible
- COG Course Over Ground: Rumbo sobre el fondo o rumbo efectivo. Si la señal de GPS está disponible
- Coordenadas de la posición que señala el puntero del ratón sobre la carta (xxxº xx.xxx') >
- Demora y distancia desde la posición establecida del barco al punto señalado por el cursor. La posición establecida del barco es la que marca el GPS si está disponible o la posición donde se indique que se posicione esta señal
- Escala de la carta y factor zoom de la carta. Si no aparece el factor zoom, es porque está activado el Modo de Continuidad de cartas. El factor zoom es la escala dividido entre la escala natural de la carta