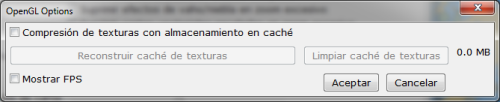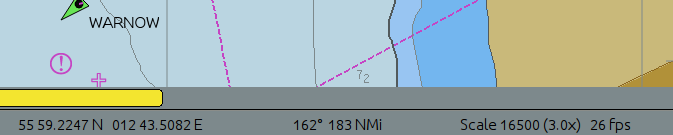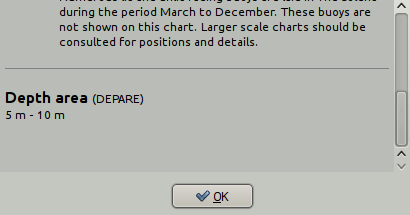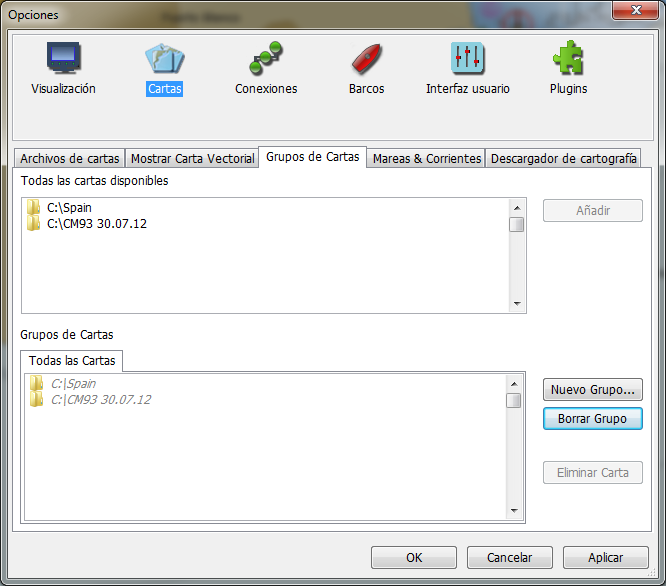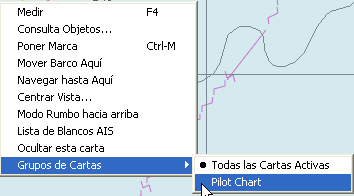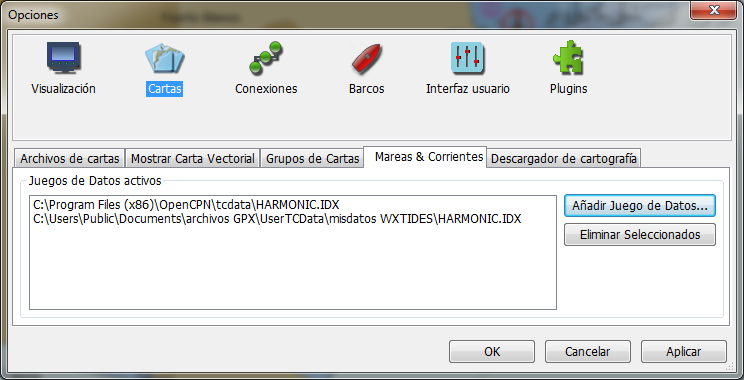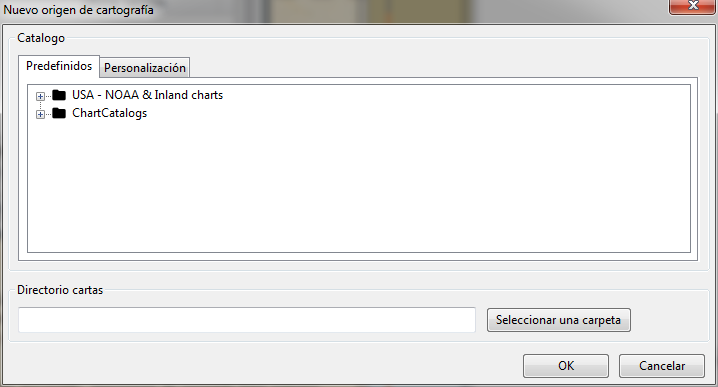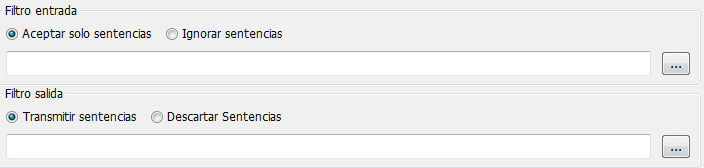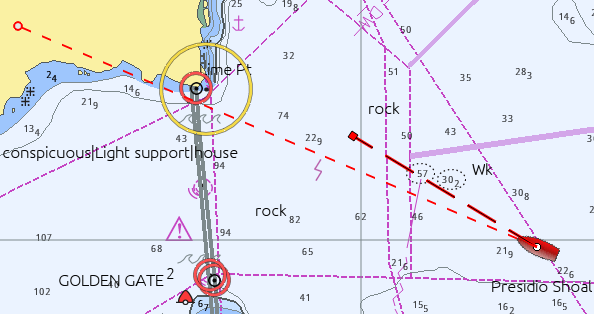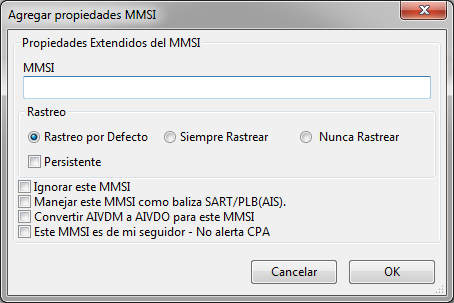(Versión actual 4.4)
La sección de Visualización tiene varias pestañas:
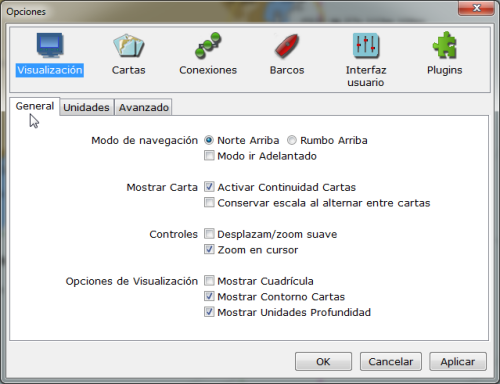 Pestaña General con los siguientes controles:
Pestaña General con los siguientes controles:- Modo de navegación:
- Modo Norte Arriba/Rumbo Arriba: Es la forma con la que se orienta la carta cuando el barco, mediante su GPS, se mueve por ella. Cuando se ha activado el Modo de Autoseguimiento, por defecto se tomará el Modo Norte Arriba, en el que la parte de arriba de la cartografía mostrada estará orientada al norte. Con el Rumbo Arriba, la carta se orientará de forma que el barco propio siempre va hacia la parte superior. Ver más en Autoseguimiento.
- Modo Ir Adelantado: Para ver en la carta un poco más por delante de la posición del barco. El barco no se situará en el centro de la carta, sino que que lo hará la posición del barco prevista tras un tiempo yendo al rumbo y velocidad actuales, de está forma el icono de nuestro barco se situará en pantalla una posición opuesta al rumbo seguido. Ver más en Autoseguimiento
- Mostrar carta
- Activar continuidad Cartas: Así se podrán ver las cartas contiguas juntas, solapadas, redibujándolas a la misma escala, forman un mosaico con continuidad. Ver más en La Continuidad y Superposición de Cartas.
- Conservar escala al alternar entre cartas: Cuando alterna entre diferentes cartas, OpenCPN abrirá la nueva carta con una escala próxima a su escala natural, manteniendo el mismo factor de zoom. Con esta opción señalada, OpenCPN mantendrá aproximadamente la misma escala con la que se estaba viendo la última carta en la nueva que abra
- Controles
- Desplazam/zoom suave: Esta opción funciona mejor junto con OpenGL activado. Pruebe a ver que tal se comportan estas opciones con la tarjeta gráfica de su equipo. Esta función no funciona si se activa la de Zoom en cursor
- Zoom en cursor: Cuando hace clic sobre la carta, la pantalla se centra en el punto señalado por el cursor. Al usar la rueda del ratón se hace zoom referido al centro de la pantalla. Con esta opción seleccionada, el zoom se realiza con la referencia del punto señalado. Esto quiere decir que cuando empiece a hacer zoom con el cursor, se hace sobre el mismo lugar de la pantalla que estuviera señalando y en aproximadamente la misma posición geográfica. La ventaja es que el zoom en la posición se puede ajustar bien sólo con el cursor. Con los iconos Zoom mayor y Zoom menor, así como los atajos de teclado "+" y "-", se sigue utilizando el centro de la pantalla para hacer zoom, incluso cuando Zoom en Cursor está activo.
En resumen, Zoom en cursor:
Zoom en cursor se aplica solo a los zooms con la rueda de ratón
- Por teclado, Barra de Menús e iconos de Zoom, siempre se hace zoom al centro de la pantalla
- El comportamiento de la rueda de ratón cambia dependiendo de la configuración puesta en Zoom en cursor y en zoom suave
- Zoom en cursor se aplica solo con zoom de rueda de ratón
- Opciones de visualización
- Mostrar Cuadrícula: Se activa una capa de líneas en la pantalla que incluyen la latitud y la longitud. Esto sólo funciona si estamos en el modo Norte Arriba. Esta opción es útil trabajando con cartas vectoriales, ya que no los muestran
- Mostrar Contorno Cartas: En la pantalla de visualización se muestran los contornos de las cartas disponibles. Este contorno es de un color que se relaciona con el tipo de carta. Cartas vectoriales en verde, cartas raster en rojo y cartas de más detalle CM93 son moradas. Las líneas de cartas CM93 no se muestran igual si se activa a la vez Continuidad de cartas. Como medida de seguridad, las líneas de contorno de peligros aislados, con cartas de gran escala disponibles, se muestran en CM93 aunque este desactivado "Mostrar Contorno Cartas", siempre que la continuidad este desactivada y la escala sea suficientemente grande. A una escala de 1:200.000 o mayor esas islas aisladas y peligros se mostrarán. Por lo tanto, se recomienda no utilizar continuidad con cartas CM93, cuando haga un trayecto largo. No se recomienda utilizar Continuidad de cartas con cartografía CM93 cuando se navega largo rato por alta mar
- Mostrar Unidades Profundidad: Muestra la unidad en la que se muestran las sondas en la parte superior derecha de la carta con caracteres resaltados. En el caso de tener activado el Modo de Continuidad de las cartas, la unidad se mostrará si es la misma en todas las cartas mostradas
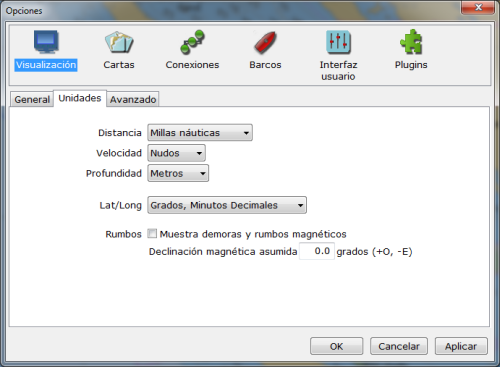 Pestaña Unidades. En esta pantalla se escogen las unidades que se van a emplear según sean sus hábitos de navegación. Las configuraciones elegidas van a afectar al núcleo del programa. Una excepción son las unidades de distancia entre los anillos de radar, que se seleccionan en otro sitio. Los Plugins tienen sus propias pantallas de configuración para elegir las unidades
Pestaña Unidades. En esta pantalla se escogen las unidades que se van a emplear según sean sus hábitos de navegación. Las configuraciones elegidas van a afectar al núcleo del programa. Una excepción son las unidades de distancia entre los anillos de radar, que se seleccionan en otro sitio. Los Plugins tienen sus propias pantallas de configuración para elegir las unidades- Distancia. Las opciones a seleccionar son Millas náuticas, Millas terrestres, Kilómetros y Metros
- Velocidad. Las opciones son: Nudos, Mph, km/h y m/s
- Profundidad: Las opciones son: Pies, Metros y Brazas
- Lat/Long. Las opciones son: Grados, minutos decimales; Grados decimales y los tradicionales Grados, minutos y segundos
- Rumbos. Muestra demoras y rumbos magnéticos: OpenCPN por defecto asume que se están empleando rumbos y demoras verdaderos. Si selecciona este control es porque prefiere navegar con rumbos y demoras magnéticas, o quiere todos los rumbos y demoras que lleven una letra (M) a continuación, para mostrar que son magnéticos. Esta selección afecta a los rumbos y demoras mostrados en la ventana de Propiedades de Ruta, ventanas de etapa de ruta y a la consola de ruta activa, que mostrará (M). El rumbo efectivo (COG) mostrado en la Barra de Estado será un rumbo efectivo magnético [COG(M)]. Los datos de blancos AIS mostrados serán así mismo [COG(M)].
La declinación magnética se calculará, si fuera posible, para la posición de la embarcación propia. Para los blancos AIS, sin embargo , si fuera posible se calculará la declinación de la posición de esos blancos.
¿Como calcula OpenCPN la declinación magnética?
- Si estuviera disponible la información de la declinación entre las señales RMC manejadas por el dispositivo GPS, se emplearía
- Si estuviera instalado y activo el plugin WMM, proporcionaría el valor de la declinación
- Si no disusiera de ninguna de las alternativas anteriores, puede Introducir manualmente la Declinación magnética asumida, que se empleará en todos los cálculos. Vea a continuación más
Declinación magnética asumida
Este valor se empleará si la declinación magnética, no está disponible ni del dispositivo GPS ni del plugin WMM.
El valor por defecto es 0º. Como es habitual los valores positivos son al oeste (+W) y los negativos al este (-E)
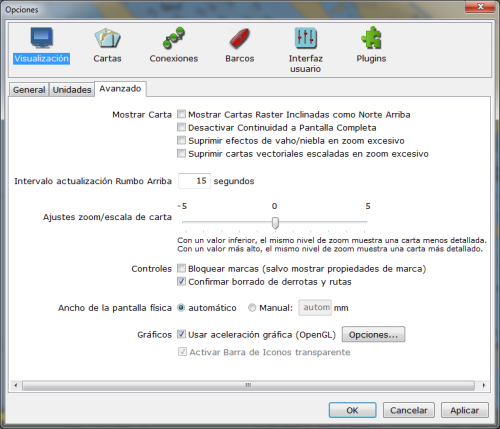 Pestaña Avanzado
Pestaña Avanzado- Mostrar Carta
- Mostrar Cartas Raster Inclinadas como Norte arriba: La cartografía inclinada (meridianos no paralelos al eje y) se muestra según lo previsto por el cartógrafo como Carta Arriba. Con esta opción activada se rotan para mostrar Norte Arriba. Cartografía inclinada es habitualmente empleada a lo largo del Canal Intracostero del Atlántico en USA
- Desactivar Continuidad a Pantalla Completa: Por defecto, con el modo de continuidad de cartas activado, se usan todas las cartas visibles de la escala adecuada. Con este cuadro activado sólo las cartas que solapen el centro de la pantalla se usan. Selecciónelo en aquellos sistemas que pueden bajar de rendimiento en determinadas circunstancias
- OpenCPN y Zoom excesivo: Es muy común que las cartas contengan datos de para hasta dos veces la escala natural de la carta. Por ejemplo una carta 1:50.000 tiene datos de estudios para 1:25.000. Una vez se baja de un factor 2, no se pueden encontrar más detalles. OpenCPN en esta situación puede comportarse de dos formas diferentes. La forma habitual, como ya vimos antes es la del aparición del aviso de Zoom excesivo en la parte superior izquierda de la carta cundo se supera un factor de 4. Se puede establecer también que aparezcan efectos de vaho/niebla en Zoom excesivo. Por defecto está activada la aparición de neblina en la carta al forzar el zoom. Esto solo se da con sistemas potentes con las prestaciones completas de las tarjetas/drivers para OpenGL. Si no aparecerá una capa de neblina en la pantalla cuando se fuerza el zoom, para hacer ver al usuario que está bajando mucho el zoom. A partir de un factor de 10, las líneas y los números de sondas de las cartas vectoriales se ampliarán y aparecerán más grandes, para indicar la imprecisión de la carta en esa localización geográfica. Esto imita lo que sucede con un gráfico de mapa de bits, cuando los píxeles individuales se hace más y más grandes.
Opciones - Asegúrese de entender todas las implicaciones de las dos opciones siguientes, antes de activarlas.
Suprimir efectos de vaho/niebla en zoom excesivo: La neblina borrosa desaparecerá.
Suprimir cartas vectoriales escaladas en zoom excesivo: Se desactivará el escalado de líneas y números en las cartas vectoriales (solo en ellas).
Tenga en cuenta que el efecto de neblina en el escalado de cartas vectoriales no aplica en el Modo de Carta Única, por lo que una alternativa a esta opción es cambiarla con el atajo de teclado: "Q".
- Intervalo actualización Rumbo Arriba: Refleja la frecuencia con la que la carta en pantalla debe ser actualizada. El icono del barco propio y los iconos de los blancos AIS se actualizan cada segundo. El valor por defecto es cada 15 segundos. Se permiten valores 0. El modo por defecto es Norte Arriba. Es muy fácil alternar entre ambos modos simplemente empleando el botón derecho del ratón
- Ajustes zoom/escala de carta: Esta opción tiene una breve descripción, en la pantalla. Aquí se dan algunas notas adicionales. El control deslizante se aplica para ampliar la dinámica de funcionamiento, no como una selección estática. Realmente debemos preguntarnos "Cuando hacemos zoom, ¿cuándo debe carbiarse a una carta de escala menor si esta estuviera disponible?". Su respuesta puede depender de la resolución de pantalla y otras preferencias. El control deslizante afecta a las operaciones de mayor zoom más directamente.
-5 ... Demora el cambio a menor escala para mejorar el rendimiento y la visibilidad0 .... Como OCPN siempre ha sido, está por defecto5 ... Cambia antes a una carta de escala más pequeña, si desea más detallesNo es necesario que un usuario emplee este control muy a menudo. Debe experimentar previamente, póngalo a su gusto para las cartas medias en su zona, y déjelo establecido.
- Controles:
- Bloquear marcas (salvo mostrar propiedades de marca): Bloquea los movimientos involuntarios de marcas, evitando su desplazamiento, salvo que haga que aparezca la ventana de propiedades de la marca, entonces si se permitirá el movimiento de esa marca
- Confirmar borrado de derrotas y rutas: Cada vez que quiera borrar una ruta o derrota se le pedirá o no, confirmación en función de la selección o no de esta opción
- Ancho de la pantalla física
- Automático. Es la opción por defecto en OpenCPN, se empleará el tamaño empleado por el sistema operativo. Lamentablemente no es la forma correcta de hacerlo, lleva a una escala incorrecta de las cartas en la pantalla. El registro OpenCPN indicará cuál es el tamaño que su sistema operativo piensa que tiene de pantalla
19:03:44 CET: Detectado tamaño de pantalla: 338 mm
- Manual. Si el valor en el archivo de registro de OpenCPN difiere del real de su pantalla, active esta opción. Para calibrar su pantalla, mida el valor de la anchura de la pantalla e introduzcalo. El valor mostrado anteriormente es el de una pantalla de 17"
- Gráficos
- Usar aceleración gráfica (OpenGL): El efecto de una completa optimización OpenGL con cartas raster y con hardware compatible es poco menos que increíble, especialmente con equipos de bajas especificaciones, sistemas de baja potencia. Por desgracia, el soporte para OpenGL en Windows es a veces problemático. Los drivers gráficos OpenGL de Intel para Windows están muy verdes. Si inicio la sesión OpenCPN sin soporte de OpenGL, esta opción aparecerá en gris. Ver más información en OpenGL
- Opciones: Veríamos una ventana al seleccionarla tal y como se muestra en la imagen anterior.
Estaría disponible una versión experta añadiendo una línea en el archivo opencpn.ini (opencpn.conf)[Settings]...OpenCPNExpert=1Para salir de la versión experta, cambie el valor de 1 a 0, o borre la líneaAparecerán nuevas opciones en la ventana
- Usar aceleración gráfica (OpenGL) {debiera decir Usar Desplazamiento Acelerado}: funcionará si tiene tarjeta gráfica que soporte Frame Buffer Objetcs
- Compresión de texturas: mejora en gran medida la velocidad de visualización de cartas raster. Su acción consiste en el tratamiento de las cartas raster como texturas comprimidas en lugar de mapas de bits, y estas texturas se cargan y se muestran mucho más eficientemente por el hardware gráfico. También consumen mucho menos espacio de memoria de la GPU
- Caché compresión de texturas: Otra mejora al visualizar las cartas raster durante la carga y los desplazamientos. Esta opción utiliza el disco duro del sistema para almacenar imágenes comprimidas precalculadas de las cartas raster, de manera que se optimiza durante la carga directa a la tarjeta gráfica. Cuando está activado, cuando se muestran las cartas en la navegación normal, se crea el caché de textura dinámicamente. Dependiendo de las capacidades del hardware OpenGL, puede haber un ligero, pero perceptible, retardo al acceder por primera vez a la carta, mientras que las texturas se crean, se comprimen, y se escriben en el disco. Una vez que una sección de la carta en particular ha sido almacenado en caché, los accesos posteriores son muy rápidos. Si el búfer de texturas del hardware OpenGL es capaz, entonces la representación en pantalla es prácticamente instantánea.
- La caché entiende los cambios del patrón de colores. Entradas de caché se crean automáticamente para cada uno de los posibles esquemas de color BSB 4, ya que se encuentran en funcionamiento normal.
- La caché entiende de las Fechas de Edición de las cartas. Así, si uno actualiza manualmente una carta (cambiando la Fecha de edición de la carta), el antiguo contenido de la caché serán descartado, y una nueva caché se construirán de forma automática como si viera una carta nueva
- Utilizando la caché de compresión de texturas mantiene todos los beneficios descritos anteriormente. Es mucho más rápido en hardware de bajas especificaciones, a expensas de más uso del espacio en disco
- Hay una opción de línea de comandos que contruirá / actualizará su caché de compresión de texturas. Puede ejecutar OpenCPN tal que así: OpenCPN / rebuild_gl_raster_cache (-rebuild_gl_raster_cache en linux)
- Compresión de texturas y Caché compresión de texturas pueden actualmente trabar lentamente en algunas máquinas, dependiendo de las capacidades del sistema video
- Si está empleando OpenGL en un equipo de bajas prestaciones, tendrá mejore rendimiento si:
- Desactiva Compresión de texturas o
- Pre establecer la cache de texturas en la zona de su interés.
- El tamaño actual del caché de texturas aparece a la derecha del botón Limpiar caché de texturas
- Botón Reconstruir cache de texturas
- Botón Limpiar caché de texturas
- Mostrar FPS, FPS quiere decir frames per second, es decir refrescos (de pantalla) por segundo, y es una forma de medir las prestaciones de OpenGL. El número aparece en la parte inferior derecha de la pantalla, en la Barra de Estado y a la derecha de la escala. En la imagen inferior, se ve 26 fps. Si tiene problemas de tarjeta gráfica, fijese en este valor para reportar el problema
- Activar Barra de Iconos transparente: esta opción está disponible sólo en el modo tradicional de gestión, si opta por activar el modo OpenGL, está opción no estará disponible. En Linux es necesario activar un gestor de ventana tal como Compiz o GNOME Shell, para poder tener una barra de iconos transparente
Pestaña Archivos de cartas
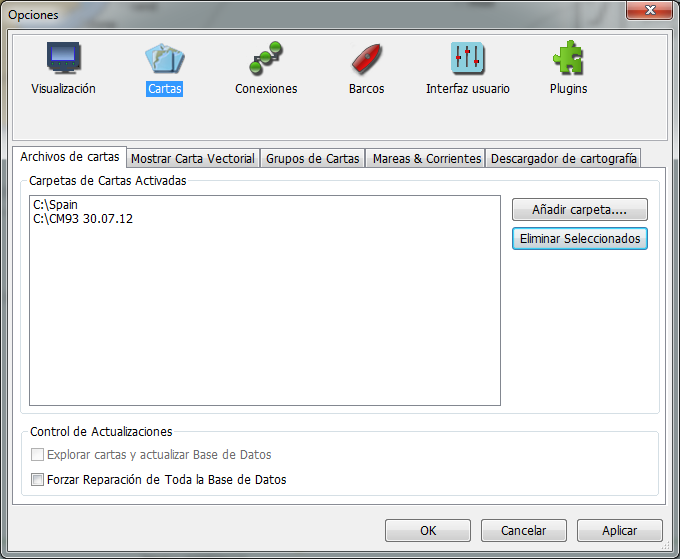
Carpetas de cartas activadas
- En la ventana de Carpetas de Cartas Activadas estarán relacionadas las carpetas elegidas para que OpenCPN use como cartografía
- Botón Añadir carpeta...: En OpenCPN las cartas se añaden incorporando las carpetas o directorios completos que contienen esas cartas. En esta pestaña las cartas se pueden añadir y quitar para que OpenCPN las utilice. Vea más detalle en Instalación de cartografía
- Botón Eliminar seleccionados: Para quitar las carpetas que ya no use simplemente señale las carpetas y pulse el botón, no olvide luego pulsar abajo el botón de Aplicar o el de Aceptar
Control de Actualizaciones
La activación de Explorar cartas y actualizar Base de Datos, se emplea cuando se han hecho muchos cambios en los contenidos de su directorio de cartas, como por ejemplo después de descargar nuevas cartas desde la NOOA, etc. No necesita ser seleccionada si los directorios son añadidos o quitados, por ser escaneada y actualizada automáticamente la base de datos en ese caso.
La activación de Forzar Reparación de Toda la Base de Datos hace que se actualice la información de OpenCPN relativa a cartas corregidas o convertidas, con cambios en la georreferenciación, contornos de cartas u otros atributos de la sección de cabecera de los archivos kap
Para salir pulse el botón aceptar para que se tomen los datos nuevos, o cancelar para salir sin que se tomen.
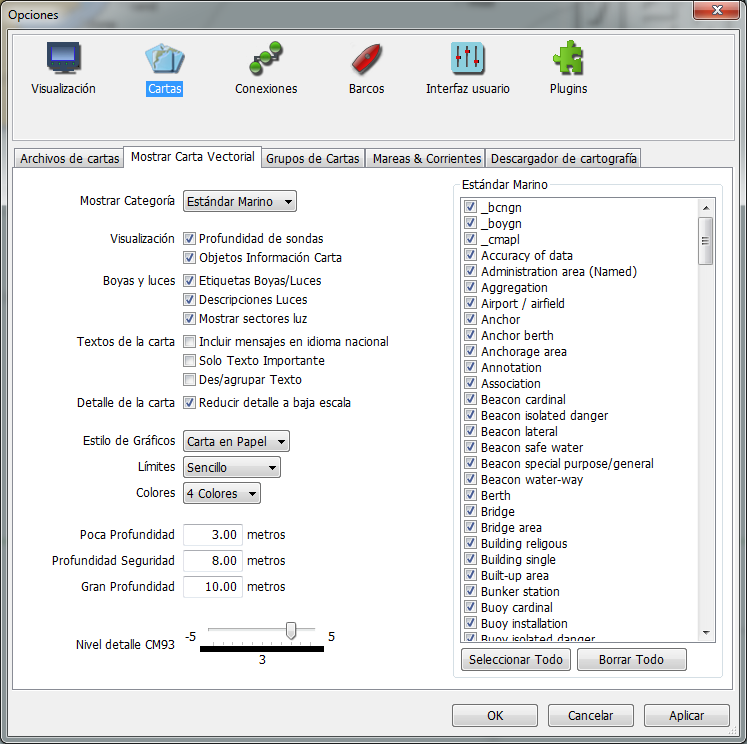
En esta sección se seleccionan los ajustes, filtros y preferencias de la cartografía vectorial.
Atención: Si usted es nuevo en OpenCPN y en el manejo de cartas vectoriales, empiece seleccionado la opción "Todo", para evitar el riesgo de cometer equivocaciones. Verá que hay 4 niveles predefinidos de categorías para mostrar los detalles de la carta náutica electrónica, Base, Estándar y Todo. OpenCPN tiene también un cuarto nivel muy flexible denominado "Estándar Marino"
Mostrar categorías
- Base: Se muestran muy pocos detalles, la visión es muy básica, incluye líneas costeras, contornos de seguridad, peligros aislados, boyas, dispositivos de separación de tráfico, etc. Atendiendo a las definiciones de la IMO, el nivel Base es el nivel de información que un SENC (Sistema Electrónico de Cartas de Navegación) no puede dejar de mostrar, es información que es precisa en todo momento, en todos los lugares y áreas geográficas y en todas las circunstancias. No se pretende que sea suficiente para una navegación segura
- Estándar: Muestra además de la información Base, ayudas a la navegación, canales navegables, límites de canales, zonas restringidas a la navegación, áreas restringidas, etc.
- Todo: similar al anterior pero con más información. Este nivel muestra toda la información, no está restringida por ninguna otra opción de configuración. Consulte en IMO ECDIS para conocer más sobre estos tres niveles. Es una buena elección para navegación general, evitando los riesgos de elegir opciones como tiene el siguiente nivel "Estándar Marino"
- Estándar Marino: al elegirlo se activa a su izquierda, la visualización de filtros para objetos de las cartas vectoriales, hasta 186. Puede elegir detalladamente cuales quiere mostrar o no. Todos son estándar IHO S57. Se recomienda descargar documentación IHO sobre el catálogo de objetos de la S57 y llevar una copia a bordo. Se puede manejar en un visor pdf la búsqueda del significado de los acrónimos empleados.
Se pueden encontrar detalles adicionales en Internet sobre este tema en:
El significado de estos acrónimos es muy preciso y está perfectamente definido. Se recomienda utilizar la categoría de Estándar marino y señalar todos los objetos. Luego ir viendo si alguno de ellos puede ser prescindible o interesa desactivarlo en alguna zona.
Cuando esté viendo cartografía digital puede emplear una serie de Atajos del Teclado especiales para quitar y poner algunas de las características
T Textos. Los textos visibles siguen estando afectados por los ajustes en la pestaña de configuración de Cartas Vectoriales L Luces. Faros, así como boyas están todos afectados S Sondas A Fondeadero. Afectará a la información necesaria para el fondeo. Fondeaderos y zonas de fondeo. Cables submarinos y conducciones. Tipo de fondo O Líneas que bordean las cartas
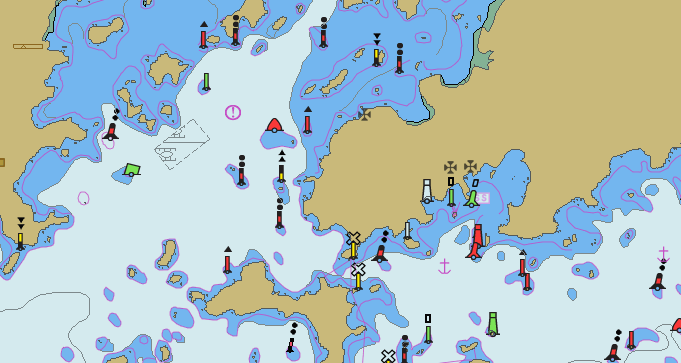
Atención: Es posible suprimir información esencial al utilizar el Estándar Marino, en caso de duda señale todos los objetos con el botón "Seleccionar todo", en todo caso puede usar la Categoría Todo.
Filtros para visualización de cartas. Activación/desactivación de opciones
Visualización
- Profundidades de sondas: Pone y quita las medidas de
profundidad. Otras opciones seleccionadas también pueden afectar a como se muestran las sondas, por ejemplo "Reducir detalle a baja escala". Preste atención, en algunos puntos pueden
mostrarse números de color negro oscuro alrededor de islotes o cayos, no
son valores de profundidad. Sobre la carta oficial en papel, las sondas se presentan en caracteres en itálica
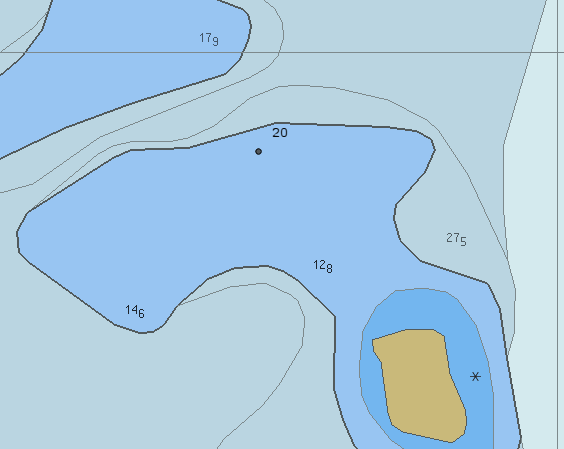
El número 20 mostrado en negrita se refiere a la altura de tierra del Cayo sin nombre situado al SW del número. La Profundidad de Seguridad está ajustada a 20 m, por eso el contorno de los 20 m está señalado en negro
- Objetos información carta: También denominados Meta Objetos. Se refiere a la información sobre la
propia carta. Activada permite la petición de información sobre los
objetos de la carta al pulsar el botón derecho de ratón sobre ellos. Mostrará datos como el sistema de balizamiento de la zona, calidad de los sondeos, avisos a navegantes en la carta
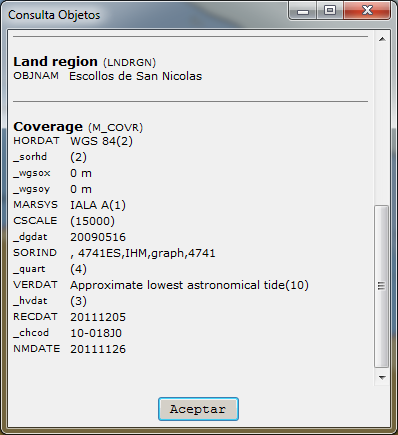
- Etiquetas Boyas/luces: Muestra los nombres y objeto de las ayudas a la navegación, tales como el número y nombre de las boyas, información sobre objetos visibles, etc
- Mostrar descripción luces: Muestra las características de las luces. Seleccionando este control se mostrará una etiqueta con texto que describe la marca o características del faro
- Mostrar sectores de luz: Su selección con cartografía digital supone una importante ayuda ya que a veces no se ve bien que hacen los sectores de luz. Al pasar el ratón sobre ella se muestran los sectores iluminados de amarillo, clarificando la situación y viendo el alcance previsto de la luz del faro
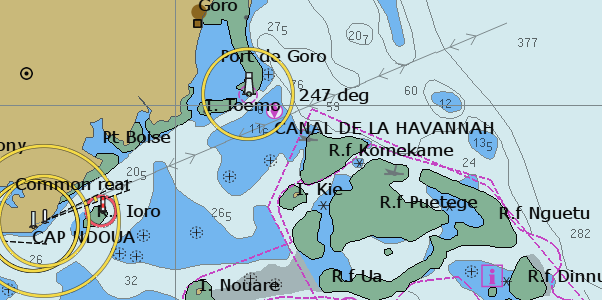
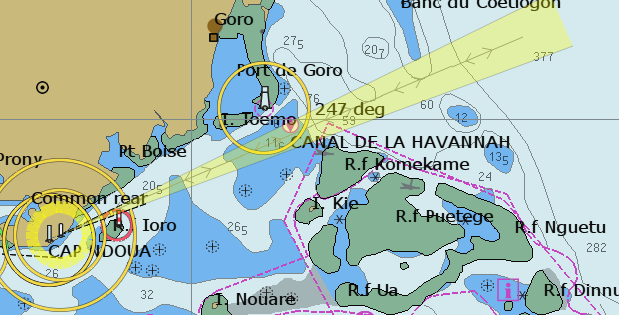
Más detalles:Un sector de luz se mostrará si:0. Las palabras "Leading" o "Directional" se encuentran entre los Meta objetos de la Consulta. Si no es así las reglas, serán:1. El sector es <15º de ancho2. Es de color blanco3. La luz también tiene sectores rojos y verdesEstas reglas funcionan bastante bien, pero hay excepciones que son difíciles de definir. El número "15 °" se puede aumentar en el futuro ......Como siempre, es responsabilidad del navegante, saber cómo se utiliza la información sobre luces y sus sectores durante la navegación
- Incluir mensajes en idioma nacional: Las cartas vectoriales pueden tener atributos que se encuentren en el idioma nacional. Por ejemplo una carta rusa con texto en cirílico. Con esta opción activada OpenCPN mostrará el texto en el lenguaje local con el juego de caracteres, en ese caso ruso escrito en cirílico
- Sólo texto importante: Muestra sólo una mínima cantidad de texto necesaria para la navegación, tales como rumbo efectivo y demoras sobre la línea de derrota prevista
- Des/agrupar texto: Incluso cuando se utiliza Reducir detalle a baja escala, hay casos en los que las etiquetas de texto se superponen o se sobrescriben sobre otras etiquetas, dando una impresión desordenada. Si activas este control se aclara este lío. Esta opción puede ocultar información útil
- Reducir detalle a baja escala: se establece la necesidad de alcanzar una determinada escala antes de que se muestren algunos objetos. Si este control no ha sido seleccionado, se muestran siempre todos los textos, provocando una visión compleja y desordenada a pequeña escala
Estilo de gráfico
- Control de selección: La elección es una cuestión de gustos
- Carta en papel: Muestra las marcas y luces tal y como aparecen en una carta de papel, de forma similar al estándar IHO. Este modo está más desarrollado que el modo Simplificado, ya que tiene una mayor prioridad en el esfuerzo de desarrollo
- Simplificado: Aparecen las marcas y luces como unos iconos más simples
- Sencillo: Los límites de las áreas se señalan con líneas discontinuas
- Con símbolos: los límites de las áreas además se señalan con triangulos pegados a las lineas que delimitan las áreas
- Para señalizar con colores las zonas de diferente profundidad. Está relacionado con los valores indicados más abajo, Ajustes de Profundidad, al establecer los valores de Poca Profundidad, Profundidad seguridad y Gran Profundidad
- 2 colores: se usan dos colores, valores por debajo de "profundidad de seguridad" se muestran en color azul, el resto en blanco
- 4 colores: se utilizan cuatro colores, por debajo de "poca profundidad", entre "poca" y "seguridad", entre "seguridad" y "gran profundidad" y superiores a "gran profundidad"
Ajustes de Profundidad
Las unidades de ajuste de profundidad se establecen en Opciones, Visualización, Unidades. Son las que aparecerán en los controles.
Unidades Profundidad CartaTodas las unidades de profundidad se redondean al número más cercano. Si el valor está a medio camino, se redondea al número más alto siguiente. Los valores subrayados indican sondas negativas
- Pies: solo se muestran los número enteros. Un valor de 12 pies cubre las sondas entre 11,5 y 12,4 pies
- Metros: se muestran como números enteros a partir de profundidades superiores a 30 m. Por debajo de ese valor, se muestran los números enteros y los decímetros como subíndice, de esta forma 127 . Esto es lo mismo que 12,7 metros y representa una sonda entre 12,65 y 12,74 m
- Brazas: Se muestran como números enteros para valores superiores a 31 brazas. Los valores por debajo de este valor se muestran como brazas y décimas de braza en subíndice
Aguas poco profundas, Profundidad de seguridad y aguas de gran profundidad
Estos ajustes son muy importantes ya que afectan a la forma en la que las diferentes profundidades se muestran con colores diferentes.
Esto puede ayudarle a identificar, por ejemplo, un canal profundo, o pueden, en el peor de los casos, impedirle percibir que se interna en una zona poco profunda.
No hay ninguna opción que se adapte a todas las circunstancias. Por ejemplo, una montaña marina con una profundidad de 20 metros en medio de un océano debe ser considerado como "superficial" y evitar, mientras que 20 m de profundidad en una entrada a puerto en aguas protegidas, deba considerarse como probablemente seguro.
Controla la gama de colores del agua en función de la profundidad. Al establecer el nivel de Aguas Seguras y Aguas Profundas tendrá un borde visible donde debe preocuparse por la presencia de aguas poco profundas.
Las cartas CM93 y S57 ENCS funcionan de forma muy similares en este apartado. Las cartas contiene características de acuerdo a la profundidad y zonas de separación fijas, generalmente 5, 10 y 20 metros. Valores intermedios no están disponibles en la base de datos, si selecciona un valor entre los disponibles, OpenCPN elegirá el siguiente valor más alto disponible para la visualización del color.
Debe tener en cuenta que en función del país emisor de las cartas originales los contornos de profundidad difieren. Por ejemplo, en Reino Unido y Países Bajos, los contornos de profundidad en el CM93 son 2, 5 y 10 metros mientras que en Suecia son 3, 6 y 10 metros.
En general, tanto para S57 ENC como CM93, encontrar estos puntos de corte a profundidad fijada haciendo clic derecho -> Consulta Objetos....-> Depth Area. Los dos valores DRVAL1 y DRVAL2 representan estos puntos de corte establecidos.
Si, por ejemplo, como es en el caso de cartas de las Comisiones Hidrográficas del Mar del Sur de la China, el más superficial tiene un área de DRVAL1 = 0 m y DRVAL2 = 10 m, es decir, en la mayoría de los casos, por debajo de 10 m todos los puntos son de "poca profundidad".
Descubra estas líneas de profundidad de su área y establezca los "Ajustes de Profundidad" con esa información, junto con sus preferencias y actividad
- Poca Profundidad: El color mostrado para aguas por debajo de esta profundidad son de color azul oscuro, las sondas se muestran en negro
- Profundidad Seguridad: Las aguas entre el nivel de Poca Profundidad y éste se muestran un color azul más claro. El contorno con la zona de Poca Profundidad está claramente marcado con línea negra. Las sondas menores a éste valor se muestran en negro (con valores hacia Poca Profundidad) y en color gris si son mayores
- Gran Profundidad: Por debajo de este valor y hacia el valor de Profundidad Seguridad el color mostrado es gris claro. El contorno con la zona de Profundidad Seguridad es de color negro. Las aguas de mayor profundidad se muestran de color blanco. Las sondas se muestran en color gris
Finalmente unas palabras sobre las sondas negativas mostradas de color verde (descubiertas por las mareas), de color verde. No hay información detallada disponible para el valor de las sondas negativas, ni en CM93 ver2 ni en muchas cartas S57, actualmente disponibles para OpenCPN. Algunas cartas S57 tienen valores negativos de DRVAL1 y DRVAL2 = 0 m en zonas con sondas negativas. Esto añade muy poca información, ya que realmente sólo proporciona la información de que la sonda negativa es menor que DRVAL1 en un área de tamaño no especificado. Las cartas Raster parece ser la única alternativa para la navegación en aguas poco profundas afectadas por grandes mareas.
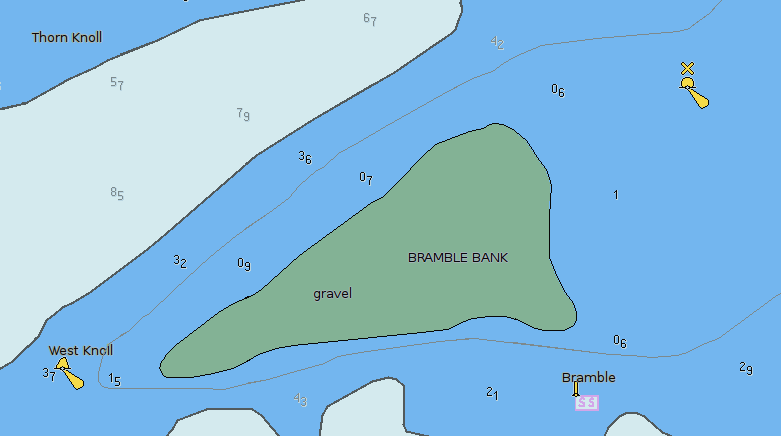
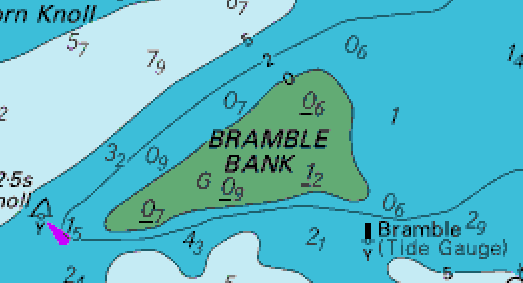
Afortunadamente esto cambiará. Un conjunto de nuevas cartas lanzado en abril de 2012, por las autoridades holandesas, establece un estándar a seguir por otros en este sentido.
Nivel Detalle CM93
Los ajustes normales dependen de una combinación de las preferencias personales y el uso que se de a la carta. Para ver más "detalles de Zoom", se pueden incrementar los valores positivos mientras que para navegación en una ruta concurrida, que no necesita casi detalles, se pueden decrementar bajando hasta números negativos. Un valor típico de zoom 5 es bueno para pescar, cuando todos los detalles pueden tener interés. Un zoom de +1, cero o -1 son los adecuados en los casos habituales de uso normal.
Los valores positivos dan más detalles, pero con un precio:
- Simplemente se necesita más tiempo para cartas grandes de la escalas que abarque más espacio en pantalla.
- Habrá más áreas de gris (SIN DATOS) en zonas aledañas a los gráficos de mayor escala a medida que aleja la imagen, a menos que active el solapamiento de cartas.
- Puede llegar a ser muy lento si se especifica un elevado detalle, y se desean líneas de contorno en las cartas. En este caso, el programa tiene que leer mucho más células para conseguir sus contornos.
Por el contrario, los valores negativos tienen menos detalle. Los zoom son más rápidos.
El control deslizante puede activarse con el atajo de teclado "d", y mostrado directamente en pantalla.
Grupos de Cartas resuelve el siguiente problema: Es posible que tenga muchas cartas cargadas simultáneamente en la base de datos activa. Posiblemente muchas de ellas tendrán solapamiento con otras a la misma escala, de forma que con la continuidad de cartas activada no tendría una forma lógica de discernir rápidamente entre los distintos tipos de los que puede disponer, si no fuera empleando un sistema de agrupamiento entre ellas.
Un ejemplo habitual se da cuando dispone de Pilot Chart como un grupo de cartografía, y por otro lado dispone de las cartas normales de navegación como otro grupo, así se puede permite cambiar rápidamente entre ellos.
Ejemplo final: por un lado cartografía NGA en un grupo, la cartografía estandar RNC de la NOAA RNC en otro, y por otro lado la cartografía británica UKHO en un tercer grupo.
La función Grupo de Cartas nos permite definir múltiples grupos, estableciendo las carpetas en las que se encuentran las diferentes cartografías de cada grupo. El grupo que queremos ver en pantalla se puede seleccionar rápidamente sin necesidad de añadir o eliminar tablas de la base de datos activa.
Si no aparecen directorios en la lista de debajo de Todas las cartas disponibles, no podrá "Añadir" a Grupos de Cartas. Un nuevo directorio de cartas añadido no se unirá a Grupos de Cartas hasta que no se actualicen.
Si es una instalación nueva de OpenCPN, o si necesita añadir un nuevo directorio de cartas, utilice Opciones, Cartas, Archivos de cartas o Opciones, Cartas, Descargador de cartografía para añadir los nuevos directorios de cartas. Luego pulse OK para salir de Opciones y escanear las cartas y actualizar la base de datos. Tras la finalización de la actualización de la base de datos, seleccione Opciones, Cartas, Grupos de Cartas para añadir un Grupo nuevo. Ahora, los directorios de cartas o los archivos individuales de cartas pueden añadirse al Grupo de Cartas.
Al marcar la Pestaña Grupo de Cartas veremos en la parte superior un panel que muestra la lista de Todas las Cartas Disponibles y en la parte inferior se muestra otro panel en el que aparecen los diferentes Grupos de Cartas que queramos activar por pestañas.
Por defecto toda la cartografía activa se agrupa en Todas las Cartas. Podemos crear un nuevo grupo, simplemente pinchando en el botón Nuevo Grupo. Le damos nombre, por ejemplo en la imagen superior vemos se ha usado "Pilot Chart" y añadimos del panel superior el directorio de cartas que deseamos añadir, señalándolo y pulsando el botón Añadir. Con ello en el panel inferior, dentro de la pestaña Pilot Chart ya tenemos un grupo de cartas definido. Algunas carpetas de cartas permiten que se pueda seleccionar cartas individuales al grupo en función de su tipología.
En el caso de querer suprimir algunos de los directorios o cartas de cada grupo, simplemente con señalarlo y pulsando el botón Eliminar Carta bastaría. De la misma manera para eliminar un grupo, simplemente muéstrelo señalando su pestaña y luego pulse el botón Borrar Grupo.
Es una buena idea tener un Grupo de Cartas vacío, solo se mostrará el mapa de fondo (el de origen antes de cargar cartografía). Podrá hacer zoom sin límites. Esto puede ser útil con dibujos de alta escala, por ejemplo.
Utilizando los Grupos de Cartas
En la pantalla de visualización se puede alternar entre los diferentes grupos, simplemente pinchado con el botón derecho del ratón sobre la cartografía se muestra el menú en el que puede seleccionarse el Grupo de Cartas que se desea.
Los Grupos de Cartas y la cartografía CM93
Es posible mantener varias selecciones de cartografía CM93 v2 en diferentes Grupos de Cartas. Abajo hay 5 selecciones cargadas en varios Grupos de Cartas. Está elegida la opción de mostrar Todas las Cartas Activas.
OpenCPN también permite mantener múltiples ajustes de datos parciales en cartografía CM93. Las selecciones se cargan de izquierda a derecha en el orden de los Grupos de Cartas. En esta situación, sólo la selección CM93 de más a la izquierda, que no está excluida del modo solapamiento, se mostrará. En la imagen se ven las selecciones como barritas amarillas.
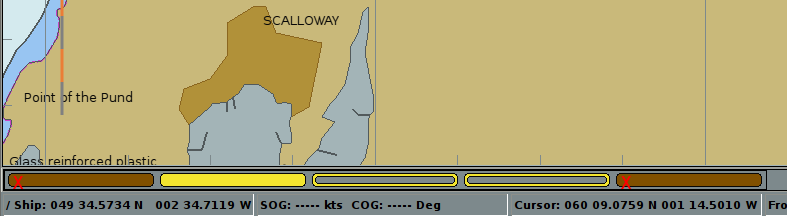
En la pestaña Mareas y Corrientes aparecen las carpetas en las que queremos disponer de juegos de datos alternativos de mareas y corrientes, además de los suministrados por defecto en OpenCPN.
Pulse el botón Añadir Juego de Datos para añadir la ruta de las carpetas con los archivos de juegos alternativos que crea oportuno añadir. Ahora es posible situar éstos en la carpeta que desee. De la misma manera puede eliminarlos señalándolos con el ratón y pulsando el botón Eliminar Seleccionados.
Ver más en Juegos de datos alternativos de los iconos de Mareas y corrientes y en Trucos.
Pestaña Descargador de cartografía
El Plugin Descargador de cartografía está incluido en su instalación de OpenCPN. Le permite descargar, instalar y mantener al día las cartas de navegación proporcionadas por diversas fuentes gubernamentales y gratuitas en todo el mundo directamente desde el entorno de OpenCPN.
Las cartas soportadas son tanto cartas raster como vectoriales para aguas de Estados Unidos proporcionados por la NOAA, cartas de navegación oficiales publicados por Argentina, Brasil y Nueva Zelanda (que cubren también enormes áreas del océano Pacífico), así como las cartas electrónicas de las vías navegables interiores de los EE.UU. y más de una docena de países de la Unión Europea.
Catálogos de cartas
El Descargador de cartografía se basa en catálogos de cartas. Un catálogo es un archivo XML que contiene los nombres de las cartas junto con la fecha más reciente de actualización de la carta, junto con la dirección de Internet de los datos de cartas actuales. Antes de poder descargar las cartas tenemos que configurar y descargar uno o más catálogos de cartas.
Los catálogos son proporcionados por las agencias responsables de la publicación de cartografía (NOAA y el Cuerpo de Ingenieros del Ejército de los EE.UU.) y por el proyecto ChartCatalogs creado por el autor de este plugin. Cuando se descarga un catálogo, el Descargador de cartografía analiza automáticamente las cartas existentes en su ordenador en busca de actualizaciones de cartas o nuevas que figuren en el catálogo.
Activación de la pestaña
Si no ve la pestaña del Descargador de cartografía active la visualización del Plugin, vea más adelante como en el apartado de Opciones, Plugins.
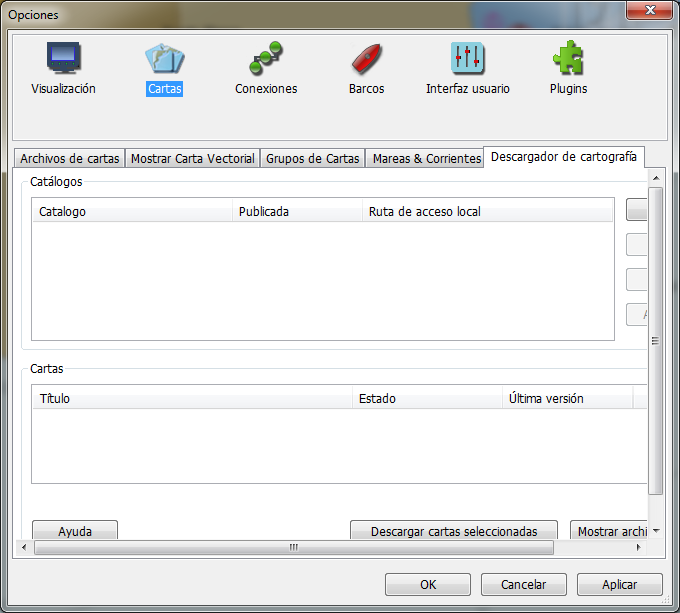
Utilizando el Descargador de cartografía
La ventana se muestra con dos secciones. En la parte superior es para los Catálogos de Cartas. Algunas fuentes de cartografía suministra diferentes catálogos para los mismos juegos de cartas. Por ejemplo en los EE.UU. la NOOA proporciona catálogos de cartas para cada estado, región o distrito de la Guardia Costera, así como el juego completo. Hay también catálogos separados para cartografía de la NOOA tanto raster (RNC) como vectorial (ENC).
El primer paso para obtener nuevas cartas es seleccionar el catálogo de cartas apropiado, asegúrese de pensarlo bien primero, tenerlo todo no siempre es la mejor opción para organizar sus cartas, por lo que especialmente en los EE.UU., considere utilizar mejor catálogos más pequeños mejor que uno que tenga el conjunto completo con miles de cartas.
Añadiendo una fuente de cartografía
Pulse sobre el botón Añadir para abrir el diálogo de Nuevo origen de cartografía.
Hay orígenes predefinidos de Catálogos, para las fuentes gratuitas mundiales conocidas hasta la fecha de lanzamiento de este plugin. Los Catálogos se organizan en una estructura de carpetas. Abra cada carpeta para ver las subcarpetas. Seleccione cualquier catálogo que guste simplemente haciendo clic sobre la descripción del catálogo.
Después de hacer clic en el Catálogo que desee, en la parte inferior, el Directorio cartas, se rellena automáticamente. Este es el directorio de su computadora donde se pueden descargar el catálogo y las cartas de este catálogo. Si el directorio recomendado es el deseado, haga clic en OK. Los nuevos usuarios encontrarán que es mucho más fácil aceptar el valor predeterminado. De lo contrario, puede utilizar el botón Seleccionar una carpeta para navegar a otro directorio en el que desee se grabe el catálogo y las cartas. Una vez que está satisfecho con el Directorio de cartas haga clic en OK.
En caso de que haya seleccionado una ruta para guardar las cartas que no están cubiertos por la configuración actual OpenCPN, el plugin lo configura para usted.
Puede comprobar la configuración en la pestaña Archivos de cartas. Para más detalles sobre la gestión de sus cartas, sin duda debe leer Instalación cartografía.
Ahora podrás ver el Catálogo de Cartas que aparece en la sección Catálogos. Tenga en cuenta que en la columna "Publicada" aparecerá el texto "(Por favor, actualice primero)". Haga clic en el nombre del catálogo, luego haga clic en el botón Actualizar. El programa de descarga recuperará el catálogo del servidor. Tras guardarse el catálogo, aparecerá una lista de cartas en la parte inferior. Cada carta tiene una casilla de verificación. Si la casilla está marcada, esa carta está programado para ser descargada. Dependiendo de las Preferencias que haya seleccionado anteriormente las casillas serán comprobados automáticamente. Puede activar o desactivar cartas individuales o utilizar el botón derecho del ratón para señalar o no las casillas de verificación de los grupos de cartas.
Aviso Conexiones serie bajo Linux
Asegúrese de que usted pertenece al grupo "dialout". Para averiguarlo, ejecute el comando "$groups". Si no está en "dialout", añada usted mismo con el comando "sudo usermod-a-G dialout $USER". Verifiquelo enseguida, se ahorrará problemas más adelante. Si hay un problema al conectar el GPS a un puerto físico, por ejemplo, /dev/ttyS0, la razón se deba probablemente a que no pertenece a "dialout".
OpenCPN mostrará una pantalla de aviso, una vez por sesión, si intenta configurar una conexión serie, o iniciar el programa con una conexión serie activa, y no está en el grupo adecuado.

* versiones Red Hat basedas en Linux emplean el grupo "uucp". Compruebe lo que le aplica a su versión de Linux, empleando la respuesta al comando "stat -c %G `ls /dev/*|grep -m1 tty[A-Z,a-z][0]`".
Si la respuesta es "root", actualice a una versión más actual de Linux.Conexiones bajo Windows
Las configuraciones de conexiones sufrieron una profunda remodelación respecto a versiones anteriores de OpenCPN. Desde la versión 3.2, no se define un puerto para el piloto automático. El piloto automático se conecta simplemente a cualquier flujo de salida de datos habilitado, y se pone todo en el bus, susceptible de tener un filtrado definido por el usuario. No hay ningún puerto compartido específicamente para AIS y GPS, ya que todos los puertos son compartidos.
La clave a tener en cuenta con esta nueva configuración es la ortogonalidad completa entre fuentes de mensajes, destinos de mensajes y medios de transporte. Todos los mensajes que entran y salen de un bus interno, y todos los módulos internos tendrán acceso a todos los mensajes. Cualquier mensaje puede ser recibido, y posiblemente vuelto a transmitir de acuerdo con la configuración establecida. Si los mensajes van al bus, OpenCPN hará lo que se corresponde. Por ejemplo, si se trata de un mensaje AIS, el módulo AIS recibirá el mensaje y actuar en consecuencia. Los Plugins también reciben todos los mensajes.
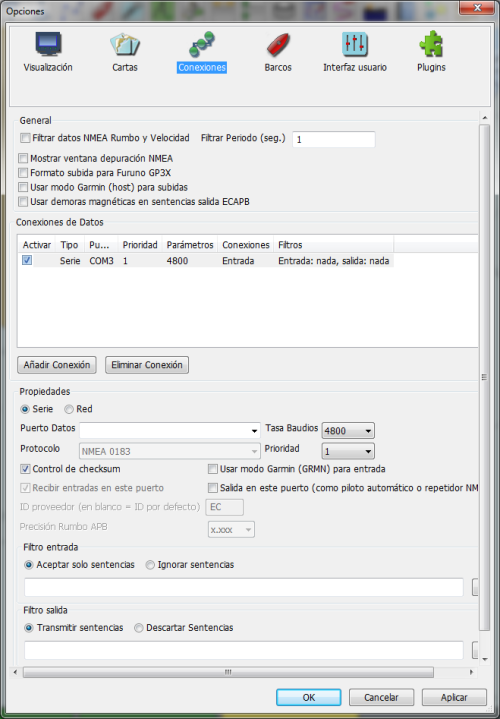
Ejemplo de conexiones de datos bajo Windows
Para enterarnos de lo que hay que hacer, vamos a plantear un escenario (los mensajes están en inglés). En la copia de pantalla superior, hay cuatro puertos de datos activos. GPSD sobre un localhost puerto 2947, /dev/ttyUSB1 como puerto AIS, luego hay un puerto de salida para ordenador en red local y por último una conexión con el AIS del Puerto de San Francisco. Fíjese que el orden de las conexiones se establece en función de la prioridad configurada. La imagen es de un ordenador que corre bajo Linux, pero ejecuta la ventana con Windows XP. Ambas ventanas están configuradas para usar la misma dirección 192.168.0.255 ** sobre la red local, utilizando el puerto por defecto 10110. Fíjese que se emplea UDP, y no TCP. OpenCPN en la ventana XP recibe y muestra toda la información de los tres primeros puertos e incluso del plugin VDR, si está ejecutándose. Todas las corrientes de datos de entrada se mezclan juntas y es posible transmitir a un ordenador externo. Cada ordenador a bordo puede emplearse para repetir lo de la ventana principal.
En este escenario la conexión UDP es solo de salida. En versiones anteriores de OpenCPN, todas las conexiones de datos UDP leían datos, así como escribían. Esta es una configuración posible en la versión actual, pero no es necesaria, ni es deseable de forma general. Si una conexión de difusión es de lectura/escritura, todos los datos escritos se vuelven a leer y se puede dar la posibilidad de que se den bucles de datos. Para evitar esto, la prioridad de cualquier conexión de difusión de lectura/escritura debe ser más baja que la de cualquier otra interfaz de la que OpenCPN reciba datos para la redistribución sobre dicha interfaz. Para la mayoría de las configuraciones una conexión de difusión para leer o para escribir es la mejor solución.
* La señal del AIS del puerto de San Francisco ha cambiado ahora a la dirección IP 76.103.90.196, también en el puerto 9009.
** No hay ninguna ventaja al emplear una dirección de difusión sobre red local de sólo unos pocos ordenadores. Es tan fácil que sólo tiene que especificar las direcciones de los equipos que reciben como conexiones salientes en el equipo de transmisión. Los "receptores" especifican el "transmisor" como la dirección para una conexión.
La configuración habitual de OpenCPN incluye GPS, AIS y salida para el piloto automático. Si su GPS produce cadenas GPRMC, entonces éstas serán automáticamente enviadas al piloto automático. Todo lo que haya en el bus interno multiplexor, será enviado al puerto de salida en el que esté conectado el piloto automático, incluso si una ruta está inactiva. Si una ruta está activa, OpenCPN creará y enviará sentencias NMEA (EC)RMC a los puertos de salida de datos. La única razón por la que OpenCPN "sintetiza" una frase ECRMC es para cubrir aquellos casos raros en los que no haya otra fuente de RMC en el sistema, y el piloto automático quiere modificar, SOG, etc. Esto podría darse cuando un GPS antiguo produce únicamente GPGLL, por ejemplo, que no tiene variación. No hay nueva información en la transmisión, ECRMC sintetizada.
El piloto automático podría tener problemas por estar obteniendo la información RMC a partir de dos transmisores diferentes (GP y EC), al mismo tiempo, y podría no saber que hacer. La solución más fácil si no le gusta el ECRMC, es filtrar la salida de datos del puerto conectado al piloto automático. O elegir un filtro que solo permita GPRMC y ECRMB para este puerto.
General
Filtrar datos NMEA Rumbo y Velocidad
Proporciona una media móvil del COG/SOG (rumbo y velocidad sobre el fondo respectivamente) con un periodo de muestreo configurable. Esta función es útil, por ejemplo, si encuentra que rumbo y velocidad del GPS varían de forma errática por causas del estado de la mar. El PlugIn Dashboard (Panel de Intrumentos) no se ve afectado por este ajuste, COG y SOG se actualizarán una vez por segundo
Mostrar ventana depuración NMEA
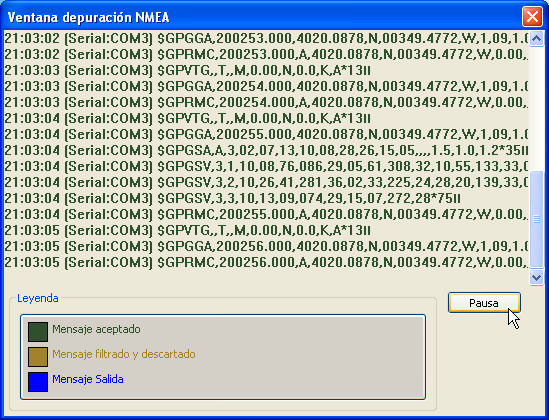
Si marca esta casilla obtendrá una ventana que muestra las sentencias NMEA que entran o salen de OpenCPN. En la imagen superior podemos ver el código de colores empleado. Los mensajes en rojo podrían significar también un error de transmisión. Los mensajes de cambio de prioridad de conexiones, también se mostrarán en la Ventana de Depuración NMEA. La razón de que los mensajes AIVDM puedan disminuir y aparecer como "mensaje de salida", es por que haya más de una fuente para este mensaje, y el filtro se aplica a una de las fuentes.
Eche un vistazo a la página de sentencias NMEA para ver qué mensajes son comprensibles. OpenCPN general, no se preocupa por el ID del emisor, las dos primeras letras en el tipo de mensaje. La cadena $GPGGA que se puede ver en la imagen anterior, es el GP = conversador los gps, enviando un mensaje GGA = posición, por ejemplo. Al final de cada frase hay un "*" seguido de una suma de comprobación.
Para ver todos los mensajes, es importante cerrar completamente la ventana de Opciones, manteniendo abierta la Ventana de Depuración NMEA. Las sentencias ECAPB no aparecerán mientras la ventana de Conexiones esté abierta, así como la conexión al piloto automático que también se desconectará durante ese tiempo.
Problemas conocidos: El botón de pausa sólo funciona si la ventana principal de Opciones está cerrada. En Linux, la ventana de depuración sólo se puede cerrar deshabilitando la opción "Mostrar ventana depuración NMEA", y cerrando después la ventana principal de Opciones.
Si hay sentencias NMEA en la ventana depuración, es porque OpenCPN ha abierto el puerto definido en "Conexiones de Datos". Tenga en cuenta que el origen de cada frase NMEA se muestra después de la indicación de la hora en cada línea. Si el puerto GPS está configurado, y no se muestra el icono del barco en rojo, entonces las únicas razones posibles son: no se han fijado posición por el GPS o hay una configuración errónea de las sentencia del GPS.
Los mensajes procedentes de GPSD o del Plugin VDR (Grabador de datos de Viaje) también se mostrarán en la ventana de depuración.
Para una depuración sencilla del flujo de datos NMEA, añada lo siguiente a su archivo opencpn.ini:
Bajo [Settings] añada una línea
DebugNMEA = 1500
Esto le proporcionará hasta 1500 mensajes de depuración relacionados con el tráfico NMEA en opencpn.log
- Formato subida para Furuno GP3X
Si marca esta opción si necesita el protocolo especial GPS de Furuno. Esto es debido a que Furuno emplea su propia versión NMEA para carga de rutas. Tomen nota los usuarios de GPS Furuno. No podrán usar un código numérico de dos cifras para nombrar una ruta en OpenCPN (por ej. 10, 21, etc)
- Usar modo Garmin (host) para subidas
Marque esta opción si usa un GPS Garmin. Esto es debido a que los equipos Garmin no aceptan la descarga de rutas por el protocolo NMEA0183. Esto es una característica de origen en todos estos equipos
- Usar demoras (rumbos) magnéticas en sentencias salida ECAPB. Algunos pilotos automáticos, entre ellos Simrad, requieren rumbos de navegación, contenidos en la sentencia de APB, que se transmiten como rumbos magnéticos y no como rumbos verdaderos, que son los usados por defecto en OpenCPN
- En la ventana se muestran las conexiones establecidas. Si no tiene ninguna aparecerá vacía. Si tiene alguna pinche sobre ella y verá que debajo aparecen los detalles de la conexión agrupados en el marco de Propiedades
- Botón Añadir Conexión y Botón Eliminar Conexión. Utilícelos para añadir nuevas conexiones o eliminar las señaladas
- En la primera columna tiene un control para seleccionar o no de entre las conexiones definidas aquellas que quiera usar en cada momento. Luego pulse el botón Aceptar o Aplicar
- Una conexión se puede utilizar tanto para entrada como para salida de datos al mismo tiempo, salvedad hecha de que deben tener la misma velocidad en baudios
- Cuando oprima Añadir Conexión, se abre el marco de Propiedades en el que debe elegir entre los dos tipos básicos de conexión: Serie o Red, veamoslo
Propiedades (añadir conexión)
Cuando pulsa el botón Añadir Conexión debe poner la información que aparece en la zona de Propiedades.
- Selección: Serie; Red. Seleccione el tipo de conexión a establecer si es por puerto serie o por red, señalando el control en el tipo de puerto deseado
- En función de la elección aparecerán los datos a configurar
- Serie (ver imagen más arriba):
- Puerto datos: Elija o escriba el origen de su conexión (GPS por ejemplo). Seleccione del control desplegable la opción para establecer a que puerto está conectado. Dese cuenta que puede también escribir en el campo
- Tasa baudios: Es la velocidad de recepción de datos NMEA, la mayor parte de los dispositivos GPS utiliza 4.800 baudios, pero los más modernos puede que no, revise la documentación del dispositivo GPS. Los dispositivos AIS suelen usar 38.400. Debe elegir lo que debe, no lo que le gustaría
- Protocolo: Para uso futuro, por ahora solo funciona con NMEA 0183
- Prioridad: números más altos es igual a mayor prioridad. La prioridad se establece para cada sentencia NMEA individualmente. Se emplearán preferentemente los flujos de datos de mayor prioridad disponibles. Si esto falla, se activará y pasará a emplearse el flujo que siga en prioridad, hasta que aparezca y esté disponible un flujo de mayor prioridad. Este filtro no maneja casos en los que, por ejemplo, los mensajes de posición, se reciban de diferentes sentencias. Ocurre por ejemplo con GPGLL y GPRMC que ambos transmiten la información de posición. La última recibida de cualquier mensaje se utilizará
- Control de cheksum: Al final de cada frase NMEA hay una suma de comprobación, que se asegura de que las frases se reciben correctamente. Esta casilla está marcada de forma predeterminada, así OpenCPN calculará la suma de comprobación y la comparará con la suma de comprobación recibida. Sólo se aceptan las sentencias con la suma de comprobación válida. Deseleccionar la opción puede ayudar en algunos casos, por ejemplo cuando una aplicación hace mal los cálculos de comprobación
- Usar modo Garmin (GRMN) para entrada: Asegurese de seleccionar esta opcion si tiene un GPS Garmin configurado en ese modo. La razón se debe a que Garmin usa su propio protocolo serie
- Recibir entradas en este puerto: en gris (inactivo) ya que solo aplica a conexiones de red
- Salida en este puerto (como piloto automático o repetidor NMEA): active el control si la conexión se empleará como salida. Un caso habitual es enviar sentencias NMEA a un piloto automático
- ID proveedor (en blanco = ID por defecto): resuelve el problema de algunos dispositivo temperamentales, que deben aceptar sentencias dadas independientemente del emisor, y de hecho, sólo aceptan por ejemplo GPRMC y no ECRMC
- Precisión Rumbo APB: aparece en gris a menos que esté marcada "salida en este puerto". APB es la sentencia NMEA "piloto automático Sentencia 'B'". La precisión se puede ajustar a entre 0 y 4 decimales, donde 3 es el valor por defecto. Algunos pilotos automáticos requieren una precisión diferente al predeterminado, para trabajar. Compruebe la documentación de su piloto automático
Nota: El ajuste de Precisión Rumbo APB (o NMEAAPBPrecision en el archivo Opencpn.ini) se establece en Opciones > Conexiones para conexiones que tienen mensajes salientes. La precisión se aplica en el archivo src / NMEA0183 / apb.cpp y se aplica a:
- CrossTrackErrorMagnitude
- BearingOriginToDestination
- BearingPresentPositionToDestination
- HeadingToSteer
Este cambio se realizó ya que algunos pilotos automáticos están limitados en la precisión que pueden aceptar en el mensaje de APB. Así todos los demás mensajes e internamente la precisión no cambia. No hay ningún cambio en el mensaje XTE como sin invitación en el momento. El mensaje NMEA "XTE - Medida del error transversal" que es una parte del mensaje APB no se ajusta mediante el ajuste de precisión de Precisión Rumbo APB.
- Red Si se ha elegido red, ver imagen inferior, los controles a realizar son:
- Protocolo: Tiene tres posibilidades a elegir
- TCP: es el protocolo estándar de Internet y, a veces no hay más remedio que usarlo. Se trata de un "protocolo orientado a la conexion", es decir proporciona una unión entre dos puntos finales de una red. Este es el caso, por ejemplo, si usted está recibiendo AIS a través de Internet, así como si utiliza dispositivos wifi serie/red.
Si no selecciona "Salida en este puerto", OpenCPN intentará conectarse a un servidor remoto TCP a la dirección IP y el puerto TCP especificado en la conexión de datos y en los campos "Dirección" donde se muestra la IP y "Puerto Datos" para recibir datos NMEA. Muchos dispositivos usan un puerto TCP no estándar diferente al puerto estándar 10110 que usa OpenCPN, por lo que debe comprobar la documentación del servidor.
Con "Salida en este puerto" marcada, OpenCPN actuará como servidor TCP aceptando conexión con cliente TCP remoto. Sólo saldrán datos para ese cliente. Los datos NMEA transmitidos por el cliente serán ignorados. OpenCPN escuchará en todas las interfaces de red al servidor para las conexiones TCP en ell puerto especificado en el campo " Puerto Datos" sin tener en cuenta el contenido del campo "Dirección". Por convención, los usuarios deben establecer el campo "Dirección" en 0.0.0.0. Normalmente no debería haber ninguna razón para seleccionar un " Puerto Datos" con valor distinto a 10110, a menos que se requieran emplear múltiples servidores: En la implementación actual sólo una única conexión de datos puede aceptar a un solo cliente. Si varios clientes desean conectarse a OpenCPN , una conexión de datos dedicada debe ser proporcionada para cada conexión, y cada conexión de datos debe tener un puerto de datos diferente.
- UDP: es un método de transmisión de datos como "datagramas" simples, sin negociar una conexión entre dos puntos finales. No implica la detección y la retransmisión de datos perdidos en la red. Dentro de una pequeña red doméstica/barco tal pérdida de datos normalmente no debería ocurrir y, en cualquier caso, los datos NMEA se actualiza en general por "talkers" sobre una base regular. A diferencia de TCP que implica una conexión entre dos puntos extremos, los datos UDP pueden ser recibidas por muchos "oyentes".
- Una conexión de datos OpenCPN UDP estará atento a los datos destinados al Puerto de Datos concreto en cualquier interfaz del sistema o la dirección de difusión de cualquier red conectada. Si no necesita recibir datos de multidifusión o transmitir cualquier información, puede teclear "0.0.0.0" en el cuadro "Dirección" si no está seguro de lo que para entrar allí. Alternativamente, puede especificar la dirección en la que va a recibir los datos. En ambos casos el comportamiento será el mismo. Si desea recibir datos de multidifusión debe introducir la dirección de multidifusión a la que se envían estos datos o el sistema no los verá. Si se desea transmitir cualquier dato ( "Salida en este puerto" seleccionado) debe poner la dirección que desea enviar los datos en el cuadro "Dirección". En todos los casos (transmitir, recibir o ambas cosas) el Puerto de Datos debe ser especificado. Para obtener más información acerca de difusión y multidifusión broadcast y multicast, vea más abajo
- GPSD: es un servidor Unix / Linux gps, lo que significa que las distintas
aplicaciones varios pueden compartir un receptor GPS. Los usuarios de Linux
pueden elegir entre utilizar conexiones serie o GPSD para sus entradas gps.
¡Tomen nota los usuarios de Ubuntu! Si se instala gpsd - uselo. Si prefiere una conexión en serie, desinstale gpsd. La razón es que gpsd se inicia automáticamente cuando, por ejemplo, cuando se conecta un GPS USB. Esto bloqueará el puerto serie con el que el GPS se comunica (/ dev / ttyUSB0 en muchos casos), por lo tanto, no es posible una conexión en serie separada para los gps. Así que o es una cosa u otra.
OpenCPN también tiene soporte para clientes Windows. Así, un ordenador Windows debe ser capaz de conectarse a GPSD corriendo en algún lugar en una red (de prueba), como una alternativa a una conexión UDP, descrita anteriormente - Dirección: es la dirección de la red con la que se establece la conexión. En el caso de usar protocolo GPSD debe ponerse localhost
- Puerto Datos: Es el puerto para conectarse a la dirección de red. El puerto predeterminado para UDP es 10110. El Puerto 10110 se designa por la IANA para "NMEA-0183 Datos de Navegación". No debería haber ninguna razón para cambiar este puerto, pero es posible. Vea más abajo. El puerto predeterminado para GPSD es 2947. ¡No cambie esto!
- Para sus propias conexiones locales use números de puerto superiores a 1023 y evitar los puertos utilizados por otras aplicaciones. Los puertos en el rango de 49152 a 65535 no están asignados a otras aplicaciones y deberían poderse seleccionar. Asegúrese de que no hay ningún cortafuegos que bloquee el puerto que elija.
- Prioridad: ya lo hemos visto en el caso anterior
- Control de cheksum: ya lo hemos visto en el caso anterior
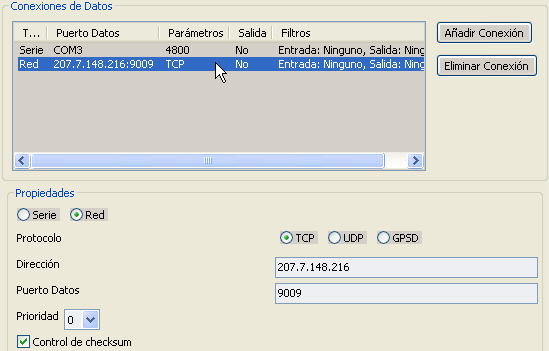
Filtrado de Conexiones
Para cada línea en el marco Conexiones de Datos, es posible especificar exactamente qué sentencias NMEA son para recibir y cuáles para descartar. Del mismo modo es posible controlar exactamente qué sentencias son para enviar a salida de datos, por ejemplo, un piloto automático.
Los filtros aplicados para cada conexión se indican en la columna "Filtros" en el marco Conexiones de Datos. El valor predeterminado para una conexión es sin ningún filtro.
El juego de filtros aplica tanto al núcleo principal del programa OpenCPN como a los Plugins.
El filtrado puede observarse en tiempo real, a través de la codificación de colores en la Ventana de Depuración NMEA.
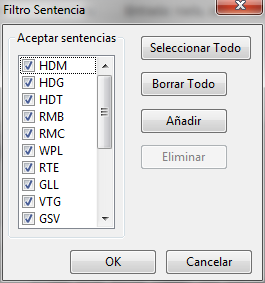 Filtro entrada
Filtro entrada
- Aceptar sólo sentencias: Se establecen las bases de las sentencias a aceptar o a ignorar
- Ignorar sentencias: Se establecen las bases de las sentencias a aceptar o a ignorar
- Ventana de elección de sentencias: Pinche en el botón de los tres puntos(...) para que aparezca una ventana de diálogo con las sentencias a elegir o a descartar. Puede pulsar el botón Seleccionar Todo, Borrar Todo, así podrá rápidamente seleccionar o no seleccionar todas las sentencias. Para aquellas sentencias NMEA no listadas tiene a su disposición los botones Añadir y Eliminar. La introducción de nuevas sentencias deben cumplir unas normas, y le aparecerá una ventana con mensaje informativo si no es aceptada. Por ejemplo: Una sentencia NMEA normalmente tiene una longitud de 3 caracteres (como RMC, GGA etc.) Puede tener también un prefijo de dos letras identificando la fuente, o TALKER, del mensaje (La sentencia completa será algo similar a GPGGA o AITXT). Se pueden filtrar todas las sentencias con cierto prefijo TALKER (como GP, AI etc.). El filtro solo acepta estos tres formatos. Cuando haya terminado pukse OK
Recibir entradas en este puerto
Esta casilla debe estar marcada si desea recibir datos en esta conexión. Si sólo se utiliza la conexión de salida a otros dispositivos, no debe ser marcada. Si desea transmitir datos UDP para su empleo en otros dispositivos o programas, deje sin marcar esta casilla, se ahorrará tener que preocuparse de establecer la prioridad de la conexión para evitar bucles de datos.
Salida en este puerto (como piloto automático o repetidor NMEA)
Seleccione esta opción si va a usarlo como salida. Un caso común es el de envío de sentencias NMEA al piloto automático.
Precisión Rumbo APB:
Aparece en gris a menos que esté marcada "salida en este puerto". APB es la sentencia NMEA "piloto automático Sentencia 'B'". La precisión se puede ajustar a entre 0 y 4 decimales, donde 3 es el valor por defecto. Algunos pilotos automáticos requieren una precisión diferente al predeterminado, para trabajar. Compruebe la documentación de su piloto automático
OpenCPN crea y envia las sentencias NMEA ECRMB y ECRMC al puerto de salida para el piloto automático cuando se activa una ruta. Si hubiera disponible variación se incluye, por ejemplo si está disponible y activado el plugin WMM.
- CrossTrackErrorMagnitude
- BearingOriginToDestination
- BearingPresentPositionToDestination
- HeadingToSteer
Filtro salida
Es totalmente similar a lo visto para las sentencias en el Filtro de entrada
- Transmitir sentencias
- Ignorar sentencias
- Ventana de elección de sentencias
Notas sobre Conexiones
- Si usted tiene una aplicación conectada a su GPS, en un puerto serie, OpenCPN no será capaz de conectarse al mismo puerto. Dos aplicaciones no pueden utilizar un puerto simultaneamente. En Linux use Gpsd en tal situación. Por supuesto esto sólo funciona si su "otra aplicación" es compatible con Gpsd. Como alternativa en Linux o Mac puede utilizar kplex que puede crear pseudoterminales ("puertos serie virtuales") para compartir datos entre aplicaciones NMEA.
- Si una sentencia NMEA se filtra en una conexión de entrada, hará que se trate en el multiplexor interno. Por lo tanto, estará disponibles para las conexiones de salida, salvo que se filtre allí también. Esto sólo funcionará para conexiones serie. Reenviarla a una conexión de red a través del puerto de entrada para su salida, no funcionará
- Los datos NMEA también pueden venir desde el plugin VDR. Ellos serán etiquetados como tales en la Ventana de Depuración NMEA y tener una prioridad de "0"
- Los ajustes de precisión de Piloto automático APB y XTE son armonizados para ser siempre los mismos
- Al activar una Ruta, OpenCPN envía las sentencias NMEA ECRMB, ECRMC y ECAPB al piloto automático, si este estuviera conectado a un puerto, con la salida activa
- Implemente NMEA Talker ID configurable
- Para probar que las sentencias ECRMB, ECRMC y ECAPB estáan siendo enviadas, configure un puerto con salida activa y haga clic con botón derecho en la carta y seleccione Navegar hasta Aquí, luego vaya a Opciones, Conexiones, Ventana Depuración NMEA y mire las sentencias de salida azules para ECRMB, ECRMC y ECAPB.
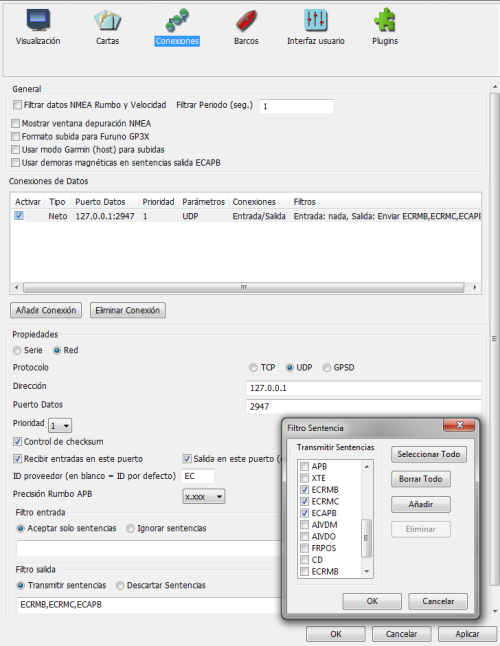
- En el ejemplo superior hemos usado NavMonPC para leer un archivo previamente guardado con datos NMEA, y luego hemos creado un puerto virtual com (Com14) con Opciones > Conexiones un puerto Serie Com14 se ha creado para leer los datos NMEA de la fuente de datos del NavMonPC
- Cuando envías al piloto automático deberías ver las sentencias azules de salida en la Pantalla de Depuración NMEA, tras cerrar la ventana de Opciones (muy importante, ya que los datos no aparecen hasta que no se cierra la ventana)
- Otra forma de probar las sentencias EC se verán más abajo en "Enviar a GPS"
- Datos UDP pueden ser entregados a más de un sistema cuando se envían a ciertas direcciones especiales
- Una "dirección de difusión" es escuchada por todos los dispositivos de una red. Normalmente se forma tomando la primera parte de la dirección de red (la primera parte de la dirección IP común a todos los sistemas de la red local) y el estableciendo la última parte (el número que es diferente para cada ordenador) a un valor representado por todos como "1" en binario. Si todas las direcciones de los dispositivos comienzan con "192.168.1", la dirección de emisión de la red probablemente será 192.168.1.255 ( 255 es " 11111111 " en binario. Esto es así por qué las direcciones proporcionadas por IPv4 nunca contienen números mayores que 255. Salvo en en la película "La red" y nosotros no hablamos de eso). Si especifica una dirección que termina con "255", OpenCPN supone que quiere decir una dirección de difusión. Esto no siempre es cierto, pero funcionará de forma correcta en casi todos los casos
- La dirección de difusión especial " 255.255.255.255 ", también se escucha por todos los dispositivos. Normalmente no debería utilizarse para transmitir datos de OpenCPN. Utilice la dirección de difusión de su red local.
- Una " dirección de multidifusión" se escucha sólo por los dispositivos que deseen recibir información de esa dirección. Direcciones IPv4 en el rango 224.0.0.0 - 239.255.255.255 son las direcciones de multidifusión. Si especifica una dirección de multidifusión para una conexión de datos UDP, OpenCPN le dirá a su ordenador que debe recibir datagramas en esa dirección.
- Más de un sistema puede enviar datos a direcciones de difusión o de multidifusión, así que esto es un medio de comunicación de "muchos a muchos".
- No puede utilizar las direcciones de difusión o multidifusión con TCP. TCP es un protocolo de conexión "uno a uno".
- Los dispositivos deben en cierta medida procesar todos los paquetes de difusión en la red tanto si están interesados en ellos como si no. Los paquetes de multidifusión normalmente sólo son vistos por los dispositivos que han registrado su interés en una dirección de multidifusión particular. En consecuencia la multidifusión es más eficiente que la difusión, aunque esto es generalmente tiene pocas consecuencias en una red pequeña. A pesar de ser utilizado por los protocolos NMEA sobre IP, tales como IEC 61162-4 y la próxima NMEA OneNet , NMEA-0183 a través de IP la multidifuión tiene un soporte menos amplio en aplicaciones marinas que el protocolo NMEA-0183 sobre difusión IP.
- No hay direcciones mandantes de multidifusión para datos NMEA-0183 en este contexto, aunque se debe evitar aquellas direcciones utilizadas por otros protocolos. Cuando se utiliza multidifusión con OpenCPN se sugiere que una dirección se utilice en el rango 239.192.0.0/14 especificado por el RFC 2365 como la "Organización de ámbito local". En caso de duda , pruebe 239.194.4.4.
- No existe un mecanismo en OpenCPN para especificar la interfaz de red a través del cual los paquetes de multidifusión se envían o reciben. Esto será determinado por el sistema. En algunos casos, puede ser necesario ajustar manualmente la tabla de enrutamiento del sistema para garantizar que se utiliza la interfaz de red que desee. Consulte la documentación de su sistema si ello resultase necesario.
- Si transmite UDP difusión o multidifusión, entonces debe establecer la prioridad de la entrada NMEA "real" algo más alta que el flujo UDP. Si no es así, prepárese para tener problemas. La razón es que si usted está transmitiendo, entonces recibirá el mensaje UDP, y una vez más se volverá a transmitir ...... Obviamente, duplica los datos entrantes "reales". Así conseguimos fuente prioritaria flip-flop en cada mensaje, ya que tienen la misma prioridad. Por ejemplo establecer la prioridad UDP a "0" y la conexión de entrada real a "1" o superior. Multicast Loopback no está deshabilitado por coherencia con el comportamiento de difusión. Esto significa que se establecerán prioridades como se detalló anteriormente cuando se transmite a través de multidifusión, pero la comunicación de multidifusión entre varias sesiones de OpenCPN en el mismo sistema sigue siendo posible.
- Los firewalls de algunos sistemas (por ejemplo, Linux openSUSE ) pueden bloquear los datos de difusión y multidifusión que desea recibir. Consulte la documentación de su sistema para determinar cómo permitir que esos datos lleguen a OpenCPN.
- Lea más en Activando Rutas y Consola de Ruta Activa en el capítulo de Marcas y Rutas. Es necesario haber activado una Ruta Activa para enviar órdenes al Piloto Automático
- Lea también sobre Ruta al Piloto Automático en Prestaciones Avanzadas para más detalles
- La función "Enviar a GPS", que aparece en los menús del botón derecho del ratón para waypoints y rutas y en el Gestor de Rutas, no está vinculada a las conexiones. El puerto de carga no necesita ni siquiera que aparezca en la lista de flujos de datos de conexiones. Es un concepto totalmente distinto. Por esta razón, los usuarios deben definir un puerto de carga separado, que es recordado por OpenCPN. El puerto se puede cambiar haciendo clic en el botón en el Gestor de Rutas
- NMEA no proporciona protocolo de enlace para la carga de Ruta y Waypoint. Por lo tanto, OpenCPN simplemente envía la información de la ruta / Waypoint a la salida del puerto, sin tener ninguna manera de saber si en realidad hay un dispositivo conectado al puerto
- El protocolo Garmin prevé protocolo de reconocimiento de los dispositivos, por lo que OpenCPN puede estar seguro de que la información se envíe correctamente. El protocolo Garmin fallará si el dispositivo no es un Garmin
- En el caso del estándar NMEA, la indicación "ruta cargada con éxito" no es muy significativa. Solo se puede decir que significa que se ha encontrado el puerto y que se ha escrito con éxito en él
- En el caso de algunos receptores sencillos de GPS (en forma de disco de hockey), probablemente ignorarán la carga de la ruta y waypoints, ya que esta información no la utilizan para nada
- La clave es recordar que el proceso de carga de Ruta y Waypoint es completamente independiente de la operación normal en el flujo de datos. Son dos subsistemas separados
- No se produce ningún daño al asignar el flujo de datos del puerto GPS como un dispositivo de entrada y salida de forma conjunta. Algunos usuarios podrían muy bien esperar que esto se requiere para la carga de Ruta y Wayponts. La mayoría de los receptores GPS ignorarán las frases de entrada diferentes de la carga de rutas y waypoints de todos modos.
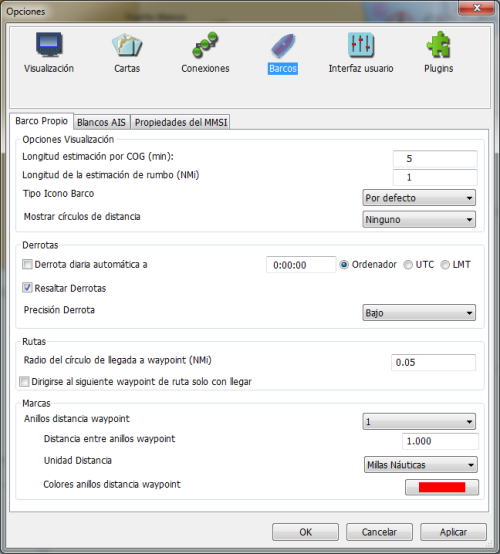
Pestaña Barco Propio
Opciones Visualización
- Longitud estimación por COG (min): Muestra una línea discontinua roja delante del barco. Ésta tiene de dirección el rumbo efectivo (COG) actual y al final de ella un pequeño cuadrado, éste señala el lugar donde nos encontraremos tras una navegación durante el tiempo en minutos establecido en la casilla, manteniendo rumbo y velocidad actual. Seis minutos es un buen valor de partida para configurar esta opción. Si su
embarcación tiene una SOG de 10 nudos, la línea discontinua tendrá 1 milla
náutica de longitud. Sesenta minutos tienen sentido cuando se pasa a lo largo de una linea costera y 24 x 60 = 1440 minutos para travesías de aguas libres.
- Longitud de la estimación de rumbo (NMi): Si tenemos disponible un sensor de rumbo (verdadero) y un flujo de datos de salida NMEA, se mostrará como una línea fina de trazos acabada en un pequeño círculo. La longitud de la configuración se hace en Millas Náuticas.
La anchura de la estimación por COG se puede ajustar en el archivo de configuración opencpn.ini. Encuentre la línea inferior y ajuste el valor al deseado.
OwnshipCOGPredictorWidth=3
Atención: No edite el archivo opencpn.ini (opencpn.conf) cuando esté ejecutando OpenCPN
- Tipo Icono Barco: Al seleccionarlo tendremos disponibles las siguientes opciones:
- Por defecto: Esto utilizará el icono que viene con OpenCPN, a menos que haya instalado
su propio icono, "ownship.png". Vea más información sobre ello en Utilice sus porpios Iconos de Marcas - Bitmap a Escala Real: Esta opción ajusta el tamaño del icono por defecto, dependiendo de la configuración. Cuando se utiliza esta opción, el cuadro de diálogo se expandirá y cinco opciones más relacionadas con el tamaño del barco propio estarán disponibles
- Eslora total (m)
- Manga total (m)
- Ajuste GPS desde Proa (m)
- Ajuste GPS desde centro (m): Use valores positivos para desplazamientos a estribor del ajuste y negativos para desplazamientos a babor del ajuste
- Tamaño mínimo Pantalla (mm): Es el tamaño mínimo con el que se representará en pantalla el icono del barco propio. Por defecto será 1 mm
- Vectorial a Escala Real: funciona igual que la opción anterior, mostrando las mismas cinco opciones, con la excepción de que el icono del
barco propio es un poco más tipo caja, hecho por el ordenador. No es posible en
la actualidad cambiar la representación vectorial del barco propio
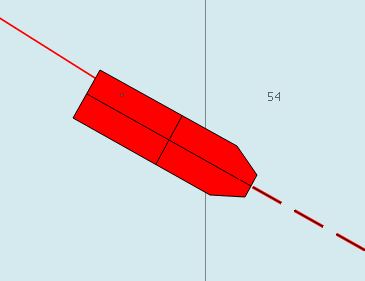
En la imagen se muestra un punto en el que se sitúa la localización del GPS
- Mostrar círculos de distancia: Cuando se activa nos muestra anillos rojos centrados en nuestra posición de GPS, siendo útil para diferentes circunstancias, tales como mantenernos alejados de peligros. La selección de un número de anillos hace que aparezcan más opciones como son
- Distancia entre marcas: ponga a que distancia deben situarse las marcas
- Unidad Distancia (millas náuticas, kilómetros)
Derrotas
- Derrotas diarias automatática a: Al activar el Seguimiento Diario Automático de Derrotas se asegura que la estela de puntos de derrota se almacena y gestiona como una derrota de un solo día (de medianoche a medianoche según la hora local, y aunque las derrotas sean originalmente discontinuas).
Si este control está activado, se activará a la vez el icono Dejar Derrota. Si lo desactiva la derrota acumulada se añadirá a la existente anterior. Segmentos disjuntos se mantienen separados, los segmentos adyacentes en el tiempo se fusionarán en un solo segmento.
Trozos de derrota discontinuas se pueden unir, vea como en el Gestor de Rutas, Derrotas, Marcas y Capas. También puede fragmentar derrotas continuas.
Cada medianoche el seguimiento de derrota se apagará y se encenderá de nuevo automáticamente para asegurarse de que la derrota no solapa fechas.
Si el seguimiento diario automático se selecciona durante el día, cuando algunas derrotas ya se han creado, sólo la última se fusionará con los segmentos de las próximas derrotas diarias.
Si el seguimiento diario automático está activado, durante los períodos de seguimiento habrá dos pistas visibles en el Gestor de Rutas: la pista actual (trazos de color rojo en la carta) y la derrota previamente acumulada durante el día. Cuando se desconecte el seguimiento de derrota habrá la de ese día.
Si la zona horaria necesita cambiarse, es una buena idea cerrar antes OpenCPN .
Manualmente puede gestionarse la división y la ampliación de las derrotas diarias en cualquier momento.
Los nombres de las derrotas diarias se pondrán automáticamente atendiendo a la fecha en la zona local, pero los nombres pueden ser cambiados manualmente.
Derrotas diarias automáticas sigue los ajustes establecidos en Precisión Derrotas, ver más abajo.Sin seguimiento automático diario seleccionado, OpenCPN maneja las derrotas como antes de estos cambios.
Resaltar Derrotas: Muestra una zona entre 7 y 10 m de ancho, a cada lado de la derrota y la destaca con otro color. Esta opción no es seleccionable con derrotas individuales. La idea es destacar este área para recordarnos que estamos expuestos a la inexactitud propia del sistema GPS, y que la pista real que seguimos, probablemente esté dentro de la zona destacada, pero no necesariamente en el medio de ella. Y esto no dice nada acerca de la exactitud de la cartografía de base. En muchas cartas, es prudente suponer al menos 1,5 mm de error utilizando la escala nominal de la tabla. Para una carta a escala 1:20.000 esto se traduce en 30 metros
- Precisión Derrota: Cuando se activa el icono de Dejar Derrota de la Barra de Iconos, este ajuste afecta el tamaño de los datos guardados. También afecta a la "suavidad" de la estela, aunque esto sólo es visible cuando se hace zoom a una escala muy grande. OpenCPN utiliza seguimiento dinámico inteligente, y sólo utiliza los puntos de derrota que realmente aporten algo a la estela. Las estelas en línea recta, por ejemplo, sólo estarán representadas por sus marcas finales. Esto se realiza mediante el análisis de la estela justo tras el barco. El proceso es visible en tiempo real, cerca de "barco". Al final del proceso se consigue una muy buena exactitud de la derrota, manteniendo un tamaño pequeño en los datos archivados. La cantidad de información y precisión a manejar que se puede seleccionar es:
- Baja: Bueno para rutas por alta mar
- Medio: Muy bueno para los usos más habituales
- Alto: sólo es necesario cuando se maniobra muy fino y se quieren documentar las maniobras
Rutas
- Radio del círculo de llegada a waypoint (NMi): cuando de lleva activado el piloto automático y se está siguiendo una Ruta, sirve para establecer la distancia que debe haber entre nuestra posición y el waypoint al que se está llegando, para que OpenCPN diga al piloto automático que cambie rumbo por nueva etapa hasta el siguiente waypoint.
El valor por defecto es de 0,05 NMi, que es igual a unos 93 m o 300 pies.
El valor establecido por defecto no debe ser fijo para cualquier circunstancia. Hay varios factores que afectan, por ejemplo, el tipo de navegación, los waypoitns seleccionados, radio de giro y velocidad de la embarcación. Debe encontrar que ajustes son los adecuados para su barco en cada circunstancia.
- Dirigirse al siguiente waypoint de ruta solo con llegar: Cuando se activa una ruta, aparece una ventana de Esta Etapa en la parte derecha superior de la pantalla. En esta ventana aparece "RNG", que es la "distancia actual" al siguiente waypoint de la ruta. La "distancia normal" sin embargo es diferente. Es la distancia de nuestro barco a la línea que pasa por el waypoint de destino formando ángulo recto con el segmento actual de ruta. La distancia actual es siempre igual o mayor que la distancia normal. Cuando la diferencia es mayor de un 10% ambos valores se muestran bajo RNG

en este caso la distancia normal es el segundo número mostrado, 1,88 en este caso
Cuando seguimos una ruta, OpenCPN normalmente decide ir hacia el siguiente waypoint si al menos una de las siguientes dos condiciones se dan:
- La distancia normal es menor que el radio de llegada establecido
- El barco se aleja hacia el waypoint destino desde hace más de dos segundos
Con Dirigirse al siguiente waypoint de ruta solo con llegar activado, OpenCPN avanzará la ruta hasta el siguiente waypoint si la condición 1 de encima es cierta. La condición 2 se ignora.
Esta función es útil cuando se navega y no se puede establecer la siguiente marca y se ven obligados a virar un par de veces para llegar a él. Permite que un barco se aleje del waypoint sin avanzar automáticamente al siguiente waypoint.
Esto asegura que el siguiente waypoint se mantiene activo hasta que o bien se llega a él, o se llegua a una línea, que es perpendicular con la ruta marcada. En este último caso se dará un error transversal mayor que el radio de llegada.
Por otra parte....
La opción 2 le ayuda si realmente quiere recortar una esquina para ganar distancia, de tal manera que la "distancia normal" nunca será inferior al radio de llegada. Queremos avanzar automáticamente la ruta en este caso.
Pestaña Blancos AIS
En esta pestaña se establecen las pautas de comportamiento de los temas relacionados con el AIS en la pantalla. No hay parámetros mejores que otros. Todo depende de lo que quieres tener, de la clase de navegación que haces y del tipo de barco que tengas. Es responsabilidad del usuario evaluar los factores intervinientes y decidir los ajustes a emplear.
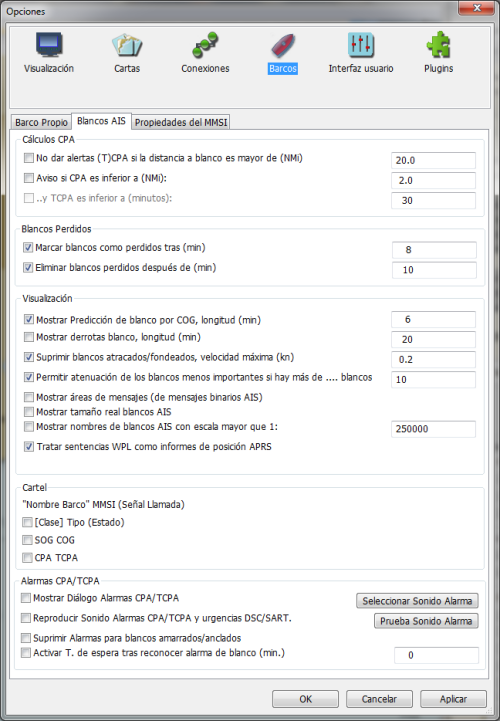
(Aportación de Jarcio para clarificar algunos conceptos)
NOTAS:
Cuando el programa detecta un barco que emite AIS se muestra en pantalla como triangulo amarillo con la punta de su vértice más agudo apuntando a su rumbo actual. Si se detecta nombre y CallSign el triangulo pasa a ser de color verde.
CONCEPTOS DE CPA Y TCPA:
- CPA (Closest Point of Approach - Punto más cercano de aproximación). Es la distancia que habrá con un barco dotado de AIS cuando éste se aproxime. El cálculo se basa en la posición actual, rumbo y velocidad de nuestro barco y de cada barco provisto de AIS, en el momento de la última recepción de datos AIS
- TCPA (Time to Closest Point of Approach) Tiempo hasta el CPA
En la pantalla de configuración del AIS aparecen los siguiente elementos.
Cálculos CPA
Reglas para establecer como y cuando se calcula el CPA. (cuando dos barcos están cerca uno de otro), el TCPA, y la activación de las alarmas, Hay tres casillas para seleccionar y admitiéndose valores establecidos por el usuario
- No dar alertas (T)CPA si la distancia al blanco es mayor de (NMi): Si no lo seleccionas, los barcos SI aparecen en la pantalla pero NO calcula CPA ni TCPA. El objetivo está lejano y no es de interés calcular CPA, así en aguas concurridas la velocidad de cálculo no se ralentiza
- Aviso si CPA es inferior a (NM): De forma similar al apartado anterior, se realiza un aviso cuando se llega a una distancia CPA inferior al valor dado. El aviso puede ser en pantalla como con un sonido de alarma. El CPA se muestra en la pantalla cuando se activa el aviso. Se muestra con una línea amarilla discontinua la interceptación del barco dotado de AIS con nuestro barco si el CPA es menor al valor (en NM) que le asignemos. Además este barco lo muestra en color rojo.
- …y TCPA es inferior a (minutos): si activas la casilla e indicas en ella x minutos, además de avisar según el punto anterior, lo hará si el TCPA es menor a x minutos. La activación de esta casilla va relacionada con la activación de la anterior. Si el CPA mínimo está lejos en el futuro, esto no es interesante. Si se trata de horas de distancia, ambos barcos probablemente han cambiado velocidad y dirección en el ínterin. Establecer TCPA a un valor razonables según las circunstancias. Un valor bajo si andamos por vías concurridas. Un valor más alto cuando estamos en alta mar. Hay muchos factores que juegan un papel aquí. Si tiene la tripulación en cubierta para una maniobra, tenga esto en cuenta, por ejemplo. ¿Le parece que llegan muchas alarmas inútiles? Considere la posibilidad de reducir este valor y / o el valor de la CPA.
Si un blanco está dentro de la distancia establecida en el primer punto y no se activa un aviso, el CPA se puede conocer si hacemos clic derecho sobre el blanco y seleccionando
Blancos Perdidos
Reglas para manejar en pantalla los blancos perdidos
- Marcar blancos como perdidos tras (min): Si activamos la casilla y ponemos un valor de x minutos, si pasados esos minutos el barco no emite señal AIS, el programa lo marca con una barra negra. Si el barco vuelve a emitir se suprime la barra
 Eliminar blancos perdidos después de (min): Si activamos la casilla y ponemos un valor de x minutos, y pasados esos
minutos el barco no emite señal AIS el programa lo elimina de la pantalla. Si el barco vuelve a emitir vuelve a aparecer en pantalla
Eliminar blancos perdidos después de (min): Si activamos la casilla y ponemos un valor de x minutos, y pasados esos
minutos el barco no emite señal AIS el programa lo elimina de la pantalla. Si el barco vuelve a emitir vuelve a aparecer en pantalla
Visualización
Reglas para mostrar en pantalla el rumbo y velocidad de los barcos y decidir si mostrar los barcos estacionarios
- Mostrar predicción de blanco por COG, longitud (min):
si se activa la casilla y se pone un valor de x minutos, en el barco
dotado de AIS aparece un línea de longitud tal que el extremo de la
misma, señalado por un punto rojo, es la posición que tendrá cuando pasen esos x minutos, según su
rumbo (COG) y velocidad (SOG) actuales sobre el fondo
La anchura de la predicción de blanco por COG se puede ajustar en el archivo de configuración opencpn.ini. Encuentre la línea inferior y ajuste el valor al deseado.
AISCOGPredictorWidth=3
Atención: No edite el archivo opencpn.ini (opencpn.conf) cuando esté ejecutando OpenCPN - Mostrar derrotas blanco, longitud (min): Longitud de la derrota mostrada tras los objetivos AIS en minutos. Cuando se selecciona está opción el menú contextual de AIS cambia e incorpora la opción Ocultar derrota blanco/Mostrar derrota blanco. De esta forma podrá selecionar que todos los blancos dejen derrota y luego eliminar la derrota de aquellos que no le interese o alrevés
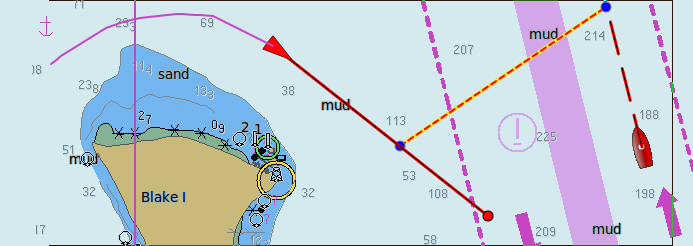
- Suprimir blancos anclados/amarrados, vel. max (kn): si se activa la casilla y se pone un valor de x nudos se suprimen de la pantalla los barcos que
 naveguen a x nudos o menos de x nudos. Hay dos excepciones a esta regla, las Ayudas a la Navegación (ATON) y (buque sin gobierno". Esta regla está dirigida a los barcos que estén anclados o fondeados. Tenga en cuenta que el "estatus de navegación" lo establecen los propios barcos, y puede no ser correcta. Tenga en cuenta que la flecha COG no se mostrará para cualquier blanco con un COG inferior a este valor, por lo tanto, es importante introducir un valor muy bajo
naveguen a x nudos o menos de x nudos. Hay dos excepciones a esta regla, las Ayudas a la Navegación (ATON) y (buque sin gobierno". Esta regla está dirigida a los barcos que estén anclados o fondeados. Tenga en cuenta que el "estatus de navegación" lo establecen los propios barcos, y puede no ser correcta. Tenga en cuenta que la flecha COG no se mostrará para cualquier blanco con un COG inferior a este valor, por lo tanto, es importante introducir un valor muy bajo - Permitir atenuación de los blancos menos importantes si hay más de ... blancos. Si selecciona esta opción y selecciona empleando el Menú AIS o el Icono AIS almenos [número elegido] se blancos se mostrarán normalmente. Si lo deselecciona entonces todos los blancos AIS se mostrarán normalmente y esta opción se pondrá gris y quedará inactiva
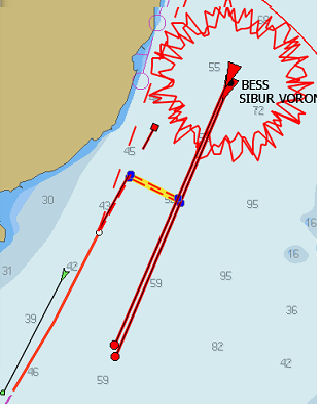
Fíjese en la imagen superior, en la parte inferior izquierda se observa un barco atenuado en color verde. La atenuación de los Blancos Menos Crítico suprimirá elementos de la pantalla, sin quitarlos, se reduce el tamaño de los blancos menos críticos. Los blancos menos críticos se establecen con un sistema de reglas ponderado. Los blancos se mantienen sin cambios importantes, incluyendo la visualización del nombre de los barcos. los blancos menos críticos se reducen de tamaño y no muestran el nombre del barco, para reducir el la información que aparece en la carta.
Detalles para la atenuación de blancos menos críticos
La "importancia" de un blanco depende de:
La velocidad del blanco. Los blancos más rápidos son los más importantes (reconocer una velocidad máxima es difícil a 12 nudos).
Del CPA. Cuanto más cerca esté un blanco más importante es.
Del TCPA. Si el tiempo de "colisión' es pequeño el blanco es más importante.
De la distancia al blanco. Lo lejano es menos importante.
Del tamaño del blanco. Los blancos más grandes son más importantes. los blancos de la clase B no transmiten el tamaño de los buques y se establece en 0 (cero).
Para cada parámetro de los vistos encima se calcula un factor. El valor más alto de este factor depende del valor en el archivo de configuración. A continuación se añaden todos estos valores, lo que le da a cada blanco un "peso".
De todos los blancos AIS la parte superior [número, digamos 10] blancos que son más importantes, se muestran a escala completa. Sólo [número, por ejemplo, 10] se muestran los objetivos importantes, dependiendo del valor en Opciones, Barcos, AIS Bajo Visualización: Permitir atenuación de los blancos menos importantes si hay más de ... blancos [número]". La importancia ponderada se calcula con frecuencia y siempre y cuando el blanco se mantenga en la parte alta [número, por ejemplo, 10], será mostrado con normalidad.
Los blancos menos críticos se siguen mostrando, pero en tamaño reducido. El tamaño de los blancos menos críticos se puede ajustar con el [AISScaledSizeMinimal = 50] en el archivo de configuración, donde 50 equivale a 50%. Los blancos que son reducidos de tamaño no muestran nombres, no muestran símbolo de estatus de navegación, y no muestran tampoco línea de rumbo.
Mostrar áreas de mensajes (de mensajes binarios AIS): Muestra un área de avisos para que mensajes binarios AIS emitidos en algunos países se muestren. Ver más detalle en Navegación con AIS.
- Mostrar tamaño real blancos AIS: al hacer zoom sobre un blanco, se mostrará momentáneamente un rectángulo con el tamaño real del buque, si éste dato estuviera disponible
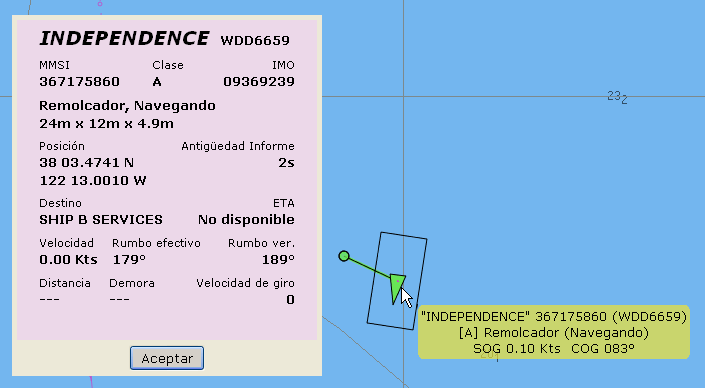
- Mostrar nombres de blancos AIS con escala mayor que 1: Seleccione el valor de escala para mostrar los nombres de los barcos. Tenga en cuenta qeue este ajuste también controla si un valor numérico se mostrará junto a las flechas de corrientes de marea.
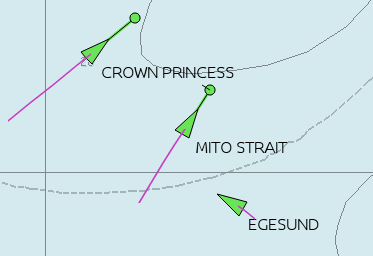
- Tratar sentencias WPL como informes de posición APRS: APRS (Automatic Packet Reporting System) es utilizado por radioaficionados de todo el mundo. La sentencia NMEA WPL es la abreviatura de "waypoint". Si se marca esta casilla, se asumirá que una sentencia WPL es un blanco APRS, como si fuera un AIS
Cartel
Se establecen los datos que se quieren mostrar cuando señalamos con el cursor un blanco AIS. Esos datos aparecen en un cartel amarillo informativo, junto con "Nombre del Barco" y MMSI (Señal identificativa de llamada)
- [Clase] Tipo (Estado)
- SOG COG
- CPA TCPA
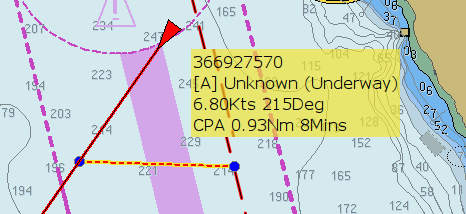
Alarmas CPA/TCPA y Emergencias DSC/SART
Cuando se desencadena una alerta, alrededor del blanco que ha provocado la alarma, se establece un círculo rojo. Aquí se pueden establecer eventos adicionales, dando más atención a la alarma. Asegurese, durante la navegación, de que está el sonido del equipo activado y es capaz de reproducir un sonido de alarma.
- Mostrar Diálogo Alarmas CPA/TCPA: Si se activa la casilla se muestra en pantalla una ventana con los datos del barco. Esta opción queda activada SOLAMENTE si tenemos activada la opción Aviso si CPA es inferior a (NMi)
- Reproducir Sonido Alarmas CPA/TCPA y urgencias DSC/SART: si se activa reproduce un sonido que podemos seleccionar en el botón de la derecha Seleccionar Sonido Alarma. Esta opción queda activada SOLAMENTE si tenemos activada la opción Mostrar Diálogo Alarmas CPA/TCPA
- Suprimir Alarmas para blancos amarrados/anclados: si se activa la casilla suprime los barcos anclados o fondeados según la definición que hemos hecho en el punto Suprimir blancos anclados/amarrados
- Activar T. de espera tras reconocer alarma de blanco (min.): Active este control y ponga un tiempo adecuado para que cuando reconozca una alarma haya un tiempo de retardo hasta que se vuelva a activar la alarma. Esto es útil el sitios congestionados de barcos con cambios de rumbo y velocidad
Botón: Seleccionar sonido Alarma
Seleccione el sonido de una alarma que le guste. Este sonido se utilizará para indicar la alarma de fondeo si ha establecido ésta. Debido a temas de derechos de autor, solamente unos pocos sonidos han sido incluidos. Usted siempre puede añadir otros archivos .wav de sonidos. Las localizaciones de esos archivos de sonido son: "/usr/local/share/opencpn/sounds/" en Linux y C:\Archivos de Programa\OpenCPN\sounds en Windows.
Botón: Prueba sonido alarma
Pulse este botón para comprobar como y de que forma suena el archivo que eligió para representar la alarma sonora
Consulte información adicional sobre el uso del AIS en Prestaciones Avanzadas.
Propiedades del MMSI
El Identificador del servicio móvil marítimo (MMSI) es un número que identifica a un buque en la comunicación. El MMSI consta de nueve dígitos. Todas las unidades de VHF que emplean la llamada selectiva digital (DSC), se programan con el MMSI de cada barco. Lo mismo se aplica para el AIS y EPIRB.
Los números MMSI, blancos individuales, se pueden manejar de varias maneras, preestablecidas.
A continuación hemos establecido el 970000099 como un MMSI que debe ser rastreado como un MOB.
El número podría ser, por ejemplo, perteneciente a un miembro de la tripulación de la baliza localizadora personal.
Varios identificadores MMSI a continuación se establecen para no mostrar nunca sus derrotas. Esto se puede utilizar en los blancos que frecuentemente se encuentran en su proximidad, como los transbordadores, etc.
El MMSI 219000368 se ha establecido para que nunca aparezca. Tenga en cuenta que de este blanco no verá ni su derrota en la pantalla.
El MMSI 219010183 se ha configurado como "seguidor". Se trata de un amigo y no muestra ninguna alerta de AIS.
La ventana emergente de "Propiedades del MMSI" está disponible al hacer clic derecho del ratón. Haciendo doble clic sobre el MMSI se pasa de la ventana al cuadro de diálogo de Editar Propiedades.
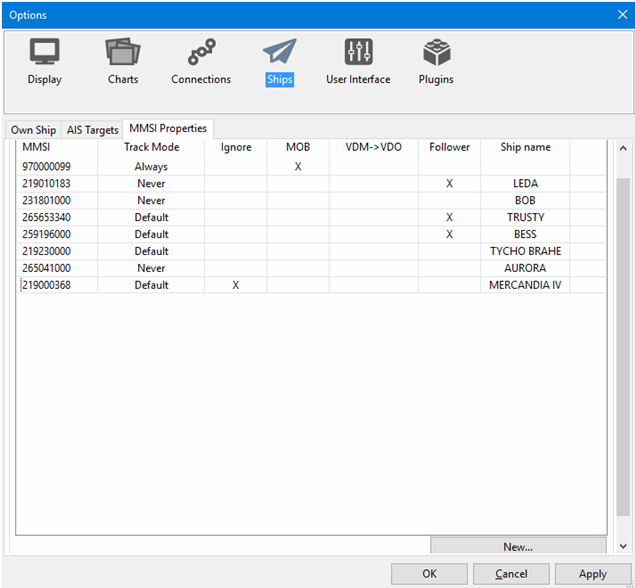
Añadiendo un nuevo blanco a seguir
Pulse en el botón Nuevo para que aparezca la siguiente ventana de Agregar propiedades del MMSI:
Entre el MMSI del que quiere aplicar nuevas acciones.
Nota: El número MMSI tiene 9 dígitos. Aparecerá un mensaje de aviso si introduce menos.
Seleccione el tipo de seguimiento que quiere realizar sobre él:
- Rastreo por defecto: Este es el sistema de seguimiento normal controlado por Opciones pestañas Barco propio y Blancos AIS
- Siempre rastrear: este cuadro de diálogo Propiedades del MMSI le permite establecer el comportamiento de seguimiento de un blanco en particular identificado por su MMSI, incluso si el blanco no es actualmente visible. Siempre realiza un seguimiento de un amigo o de un barco que le interese. No haga caso del ferry que estorba en su pantalla. Sólo algunos ejemplos.
- Nunca rastrear
- Persistente
- Ignorar este MMSI: El objeto de ese MMSI no se mostrará en la pantalla
- Manejar este MMSI como baliza SART/PLB(AIS): Con este ajuste, un MOB en su propio barco será señalizado inmediatamente. Transpondedores especiales de búsqueda y salvamento SART, están ahora disponibles, utilizando el sistema AIS. También pueden utilizarse las balizas personales de localización ya que transmiten en frecuencias AIS. Algunas veces se las llama dispositivos AIS MOB personales. No hay que confundir estos con las EPIRB personales que son más comunes, y que no pueden ser rastreadas por OpenCPN.
Entrando el número MMSI hace que sea posible el uso de estos dispositivos como un sistema de seguimiento MOB de emergencia a bordo. Si quita un dispositivo de la lista, provocará que cuando se active la alarma todos los buques que pueden recibir la señal se enteren, pero si está dado de alta está diciendo que esta emergencia está directamente relacionada con su embarcación. OpenCPN tratará ahora este MMSI como un MOB estándar. Leea más sobre el tema de Hombre al agua.La alarma se introduce en Opciones, Barcos, Blancos AIS, Reproducir Sonido Alarmas CPA/TCPA y urgencias DSC/SART.Eche también un vistazo a AIS SART para ver cómo reacciona OpenCPN a una alarma
- Convertir AIVDM a AIVDO para este MMSI:
Sentencia AIVDM NMEA 0183 -> informes de posición AIS de otros buquesSentencia AIVDO NMEA 0183 -> informes de posición AIS procedentes del propio barco
Este ajuste está dirigido a, al menos, el siguiente escenario muy específico:
- Usted tiene un transpondedor AIS, no conectada a su ordenador
- Tiene un receptor AIS separado, que se utiliza para controlar su propia señal AIS, así como el resto del tráfico
- No desea chocar con sigo mismo, de forma virtual. Así se indica para convertir el AIVDM para su MMSI que entra a través de su receptor AIS en AIVDO, o "barco propio". Por lo tanto, no hay ninguna colisión. Puede haber otros usos para esta conversión VDM-> VDO.
- Este MMSI es de mi seguidor - No alerta CPA: Cuando esta opción está activa se se producen alertas AIS cuando se muestre este blanco. Se puede usar cuando se navega en conserva con otro barco amigo, evitando avisos y alertas cada vez que se produzcan aproximaciones
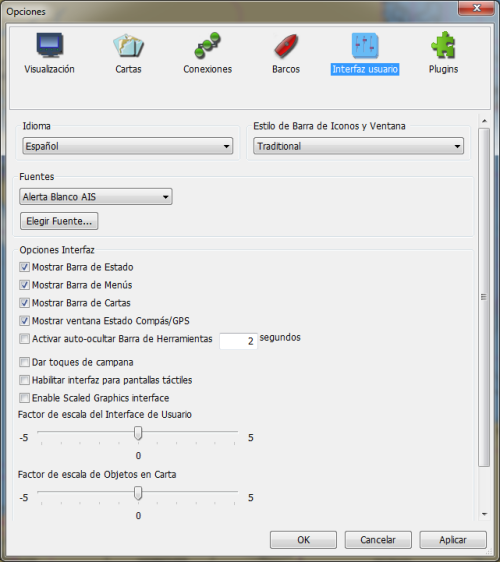
Idioma
Para poder personalizar al idioma del usuario, los mensajes y menús que muestra OpenCPN y sus plugins, en la selección de idioma se elige el deseado. Eligiendo el español se cargará la traducción.
Los archivos se instalan en dos carpetas, tomando como referencia la ruta donde esté instalado el programa OpenCPN:
/share/locale/es/LC_MESSAGES
- opencpn.mo (programa principal de OpenCPN)
- archivos de los plugin instalados no distribuidos con el programa principal
Los plugin distribuidos con el programa principal que están en /share/locale/es_ES/LC_MESSAGES
- opencpn-dashboard_pi.mo (plugIn Dashboard)
- opencpn-grib_pi.mo (plugIn Grib)
- opencpn-chartdldr_pi.mo (Plugin Instalador de cartografía)
- opencpn-wmm_pi.mo (Plugin de magnetismo mundial)
El proyecto de internacionalización de OpenCPN se basa en la colaboración de numerosos usuarios de diferentes países que, a partir de los ficheros iniciales en inglés generados por los desarrolladores de OpenCPN y de sus diferentes plugins (archivos POT), crean las traducciones a los diferentes idiomas. Para ello se emplea el entorno en web https://crowdin.com/ al que tras darse de alta se accede al proyecto OpenCPN. En él se mantienen los módulos de mensajes del programa principal y de todos los plugin en los diferentes idiomas. De forma continua se generan cambios en los programas y se deben actualizar los mensajes traducidos para que aparezcan cuando se lanza una nueva versión.
Manejando los archivos originales en inglés con ese entorno o bien con el programa externo Poedit se pueden generar archivos de traducciones en el formato MO. En cualquier momento se pueden actualizar las traducciones y generar nuevos archivos MO para su uso en la versión que se tenga instalada.
Estilos de Barra de Iconos y Ventana
Mire en La Barra de Iconos para ver las opciones de apariencia de la Barra que puede elegir para cambiar la apariencia con diferentes tipos de iconografía de la Barra de Iconos.
Fuentes
Elija cada una de las categorías de texto en el control desplegable del módulo de gestión de fuentes y luego pinche en el botón de Elegir Fuente. Se seleccionan las fuentes del texto y el tamaño con el que aparecerán los diferentes elementos que aparecen en la pantalla.
Debe seleccionar un tamaño adecuado de fuente ya que si no puede tener un impacto negativo en la forma de presentar la información. Si ve cosas, sobre la carta en la pantalla, que no le gustan como aparecen, o que no las puede leer bien , dedíquele un tiempo a jugar con estos ajustes. Tenga en cuenta que incluso el texto que aparece en la cartografía vectorial se puede ajustar.
Hay un efecto secundario del módulo de gestión de fuente, que es digno de mención. Puede que no aparezcan todos los elementos necesarios de la lista de categorías (ChartText, Console Legend, Console Value, etc) la primera vez que entre. Puede necesitar hacer uso de esa categoría y luego ya debe aparecer en la lista y estará disponible para su edición.
Por ejemplo: Usted no podrá ver en la lista de categoría la entrada para "Rollover AIS" a menos que haya hecho uso de la aparición del cartel de mensaje AIS en pantalla por lo menos una vez.
Por supuesto, si se vuelve a instalar OpenCPN, o empezar con un nuevo archivo de configuración, tendrá otra vez entradas limitadas en la lista de categorías.
Opciones Interfaz
- Mostrar Barra de Estado: si tiene necesidad de más espacio en pantalla, no seleccione esta opción y prescinda de la información mostrada en ella
- Mostrar Barra de Menús: permite ocultar o mostrar en la parte superior la Barra de Menús. También puede emplear la tecla "Alt"
- Mostrar Barra de Cartas: permite ocultar o mostrar la Barra de Cartas en la pantalla. También puede emplear la tecla "Ctrl + B"
- Mostrar ventana estado compás/GPS: permite mostrar o ocultar el estado de GPS y el modo de orientación de la carta Norte arriba, rumbo arriba.También puede emplear la tecla "Ctrl + 1"
- Activar auto-ocultar Barra de Herramientas ....segundos: Entre el número de segundos a los que quiere se oculte la Barra de Herramientas
- Mostrar Barra de Iconos en modo pantalla completa: Cuando alterna entre las opciones de pantalla completa (tecla F11) si o no.
- Dar toques de campana: cada media hora oirá el típico toque de campana a bordo. Si quiere conocer más sobre esta antigua costumbre marinera que regulaba la distribución de la vida a bordo mire en wikipedia
- Habilitar interfaz para pantallas táctiles: Vea más sobre ello en Pantallas Táctiles en Tabletas.
- Enable scaled graphic interface: Si lo selecciona podrá cambiar el tamaño de los objetos de la carta con el deslizador indicado más abajo
- Factor de escala del interface gráfico: control deslizable para emplear en pantalla pequeñas de tabletas (8") con pantallas de alta definición. Permite ajustar varios elementos gráficos tales como menús, iconos, etc, de forma que permite utilizar las capacidades de estas pantallas en sistemas Win8/Android. Permite que los dedos humanos puedan manejar los elementos de pantalla al seleccionar o arrastrar en pantalla
- Factor de escala de objetos en carta: control deslizable para emplear para cambiar el tamaño de los objetos de la carta incluyendo, marcas, rutas, boyas, balizas, peligros, rocas, sondas, etc
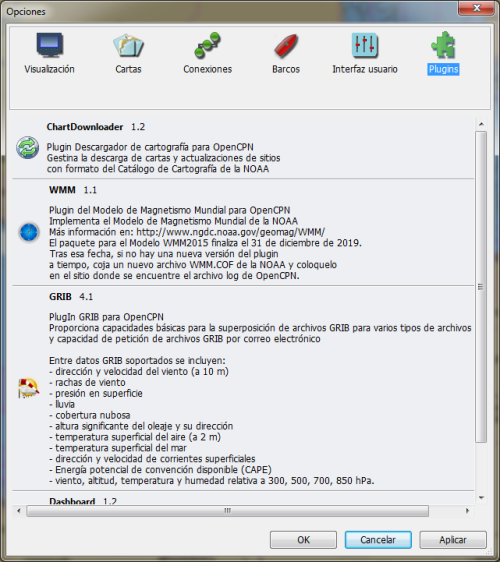
En esta sección aparecerán los controles para activar/desactivar y configurar los PlugIns que terceros desarrollen para OpenCPN. Actualmente los instalados por defecto son los PlugIn:
- GRIB para manejo de predicciones meteorológicas
- Dashboard Tablero de instrumentos para integrar las señales de la instrumentación del barco
- ChartDownloader Descargador de Cartografía, para descarga y mantenimiento de cartografía
- WMM, Plugin del Modelo de Magnetismo Mundial, para aportar la declinación magnética
Simplemente con activar o desactivar los controles de los diferentes Plugins aparecen sus iconos en la Barra de Iconos.
Consulte la Página de Plugins donde se trata sobre la configuración de cada uno de ellos y su forma de empleo.